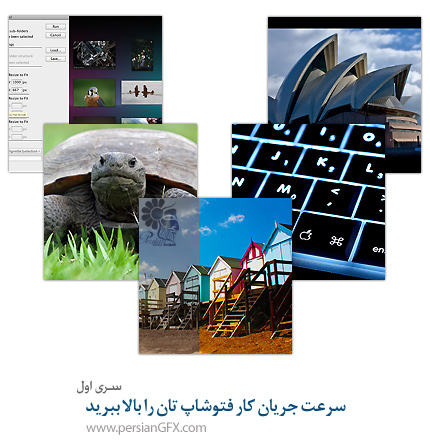New Layer: CMD + SHIFT + N
اگر ابزار مورد علاقه شما میانبری ندارد نگران نباشید، خیلی راحت یک میانبر بسازید. از میانبرهای Edit > Keyboard استفاده کنید. بیش تر ابزارهای وابسته به عکاسی را می توان در زیر منوی کشویی یافت.
کادر بعد از Tool Name را انتخاب کنید و سپس میانبر خودتان را تایپ کنید. میانبری را انتخاب کنید که استفاده از آن راحت باشد و انتخابش سخت نباشد. سخت ترین قسمت پیدا کردن میانبری است که قبلاً وجود نداشته است. برای مثال، من دلم می خواهد لایه تنظیم منحنی هایم CMD + C باشد، اما این میانبر قبلاًبه کپی اختصاص داده شده است، که بنظرم مهم تر است.
می توانید یک PDF با همه میانبرها دانلود کنید.
عملیات ها (actions)
ایجاد یک عملیات خیلی راحت است. فقط نوار وظیفه actions را با انتخاب Window > Actions باز کنید. سپس می توانید یک action جدید ایجاد کنید و بعد از این هر کاری انجام می دهید ثبت می شود.
پس از اتمام کار می توانید این عملیات را اجرا کنید و مراحلی که ثبت کرده اید را کامل می کند. اگر غالباً یک عملیات را روی تعداد زیادی عکس اجرا می کنید پس تنظیم یک عملیات ممکن است مهم ترین صرفه جویی کننده در وقت باشد.
برای نگاه دقیق تری به عملیات ها سری به پست ما بزنید.
اسکن کردن در تصاویر چندگانه
فایل را از اسکنرتان باز کنید، و File > Automate > Crop and Straighten را انتخاب کنید و تصاویر اسکن شده تان crop می شود، آن ها را straighten کنید و در یک پنجره جداگانه باز کنید تا بعداً به آن ها رسیدگی کنید.
این کار خیلی آسان تر از این است که خودتان این کار را انجام دهید، یا عکس ها را جداگانه اسکن کنید. اگر مجبورید تعداد زیادی عکس را اسکن کنید این کار باعث می شود در آینده در وقت شما خیلی صرفه جویی شود.
پردازشگر تصویر
پردازشگر تصویر خیلی شبیه فرمان دسته بندی است اما گزینه های بیشتری دارد. برای شروع به File > Scripts > Image Processor بروید.
می توانید فایل ها را بصورت JPEG, PSD یا TIFF ذخیره کنید، یا اگر دلتان می خواهد می توانید بصورت هر سه ذخیره کنید. همچنین می توانید عملیات هایی بارگذاری کنید (load)، مثلاً در پانل پردازش دسته ای (processing batch).
لایه های تنظیم
لایه های تنظیم فتوشاپ را می توانید در Layer > New Adjustment layer پیدا کنید. استفاده از آن ها خیلی سریع و آسان است، اما در هنگام ذخیره PSD تان به فضای بیش تری در هارد دیسک احتیاج دارید.
اگر لازم باشد در آینده دوباره عکس را ویرایش کنید لایه ها به شما امکان می دهند به جای این که دوباره از stratch شروع کنید فقط یک اسلایدر را جابجا کنید. اگر هر یک از آموزش های قبلی مرا خوانده باشید، می دانید که من همیشه با لایه های تنظیم ویرایش می کنم.
تغییر رابط و تنظیمات
برای ویرایش تنظیمات در Adobe Photoshop برای ویندوز Edit > Preferences > General را انتخاب کنید. کاربران Mac باید Photoshop > Preferences > General را انتخاب کنند.
در پانل تنظیمات، می توانید گزینه های صفحه نمایش رابط، history states, unit measure default, transparency و 3D و همچنین خط کش ها و راهنماها (guides) را تغییر دهید.
از افزایش سرعت لذت ببرید!
از این که این آموزش را خواندید از شما متشکرم، و منتظر آموزش بعدی باشید که نکته های بیش تری به شما ارائه می دهد تا به یک معلم فتوشاپ چابک تبدیل شوید.