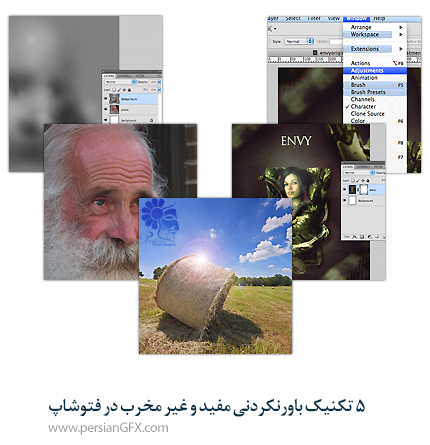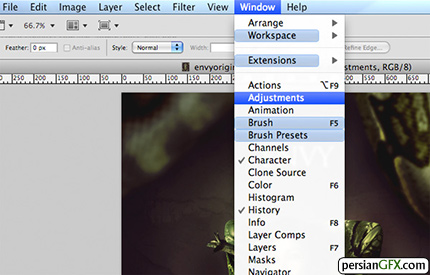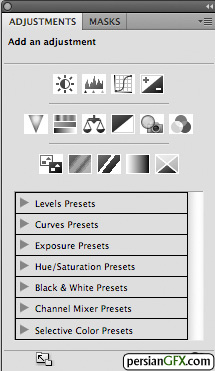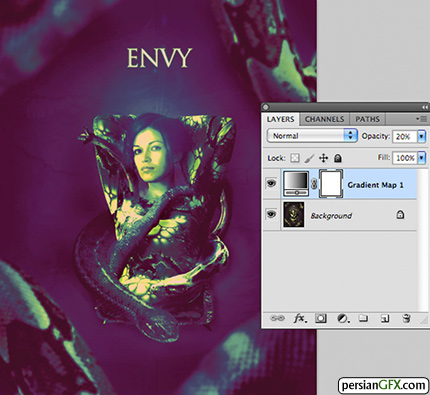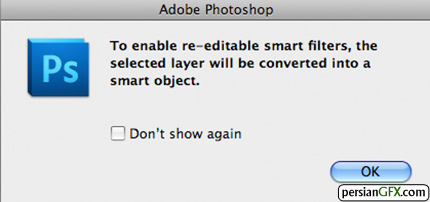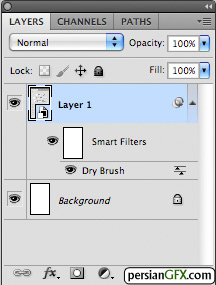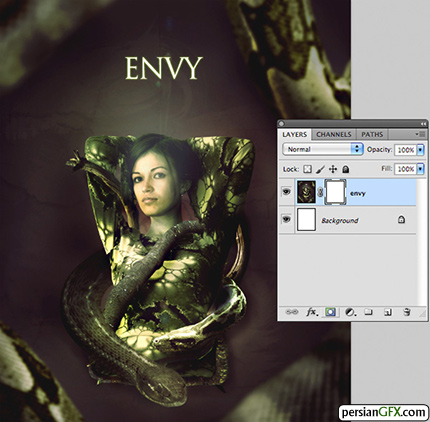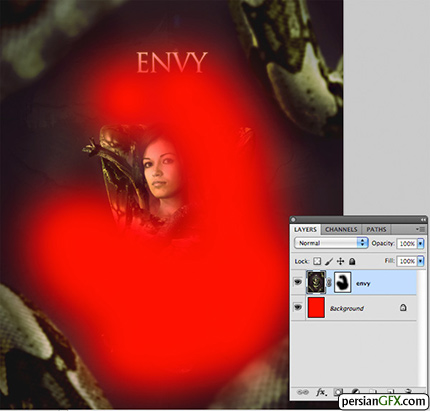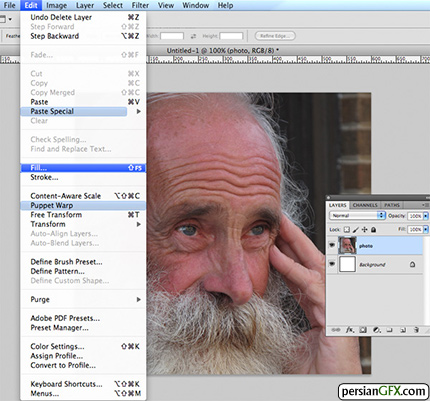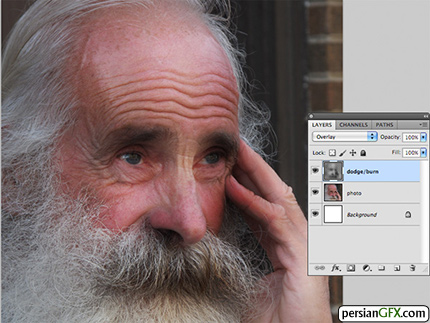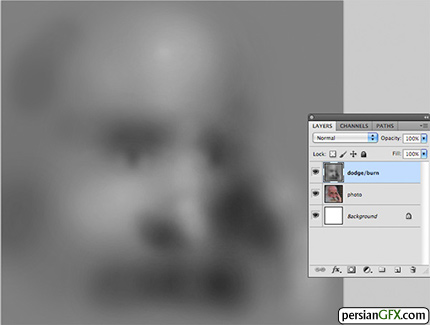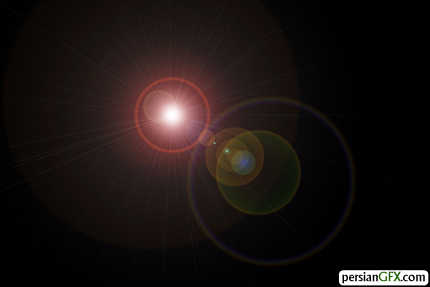تعریف اصطلاح مخرب destructive و غیر مخرب Non-destructive اگر طراح و کاربر فتوشاپ باشید شاید به مواردی در پروژه های خود برخورد کرده باشید که مثلا قسمتی از تصور را با ابزار پاک کن، پاک کرده اید و بعد از کمی کار بروی پروژه بخواهید قسمت های پاک شده را برگردانید در حالت معمول چنانچه شانس بسیار بالایی داشته باشید می توانید از پنل History چند گام به عقب تر بروید و تصویر اولیه را داشته باشید که باز با این کار کلیه ی کارهایی که انجام داده اید نیز از بین می رود و تازه در بسیاری از موارد نمی توانید این کار را انجام دهید پس استفاده از ابزار پاکن یک روش مخرب است چون شما قسمت هایی از تصویر را از دست می دهید ولی در همین مورد پاک کردن روش دیگری نیز وجود دارد که غیر مخرب است یعنی هر زمانی که اراده کنید می توانید قسمت های پاک شده را برگردانید که این کار با لایه ماسک انجام می گیرد.
5 تکنیک باورنکردنی مفید و غیر مخرب در فتوشاپ
1- لایه های تنظیماتی Adjustment
این مسئله پنجره لایه تنظیماتی Adjustment تان را به سرعت می آورد که شبیه به تصویر زیر است. گزینه های تنظیماتی Adjustment بسیاری از جمله: levels, hue/saturation, brightness/contrast, gradient overlays, color overlays, exposure و غیره را می توانید ببینید. شما باید قادر باشید لوازم مورد نیاز را برای ویرایش کردن عکس خود با استفاده از لایه های تنظیماتی Adjustment به کار ببرید.
آموزش فتوشاپ - راهنمای جامع Adjustment Layers در Photoshop (http://persiangfx.com/fa/tutorials/photoshop/basics/a-basic-guide-to-photoshop-cs4-adjustment-layers/ )http://persiangfx.com/fa/tutorials/photoshop/basics/photoshop-adjustment-layers/ )
در مثال زیر یک لایه تنظیماتیgradient map adjustment به کار خواهم برد. یک rainbow default gradient استفاده می کنم و سپس opacity لایه تنظیماتی adjustment خود را تا 20% کاهش می دهم تا یک افکت لطیف بدهد. یک نکته خیلی خوب درباره لایه های تنظیماتی adjustment این است که شما می توانید نه تنها تنظیمات adjustment settings بلکه opacity و blend mode لایه را هم ویرایش کنید. حتی می توانید ماسک ها را برای mask off کردن نواحی از لایه های تنظیماتی adjustment خود با دادن تنظیمات area-specific adjustments برای تصاویرتان به کار ببرید.
2- Smart Filters ها
یک تذکری دریافت خواهید کرد که باید لایه تان را در یک ‘smart object’ تبدیل کنید. Ok را کلیک کنید.
سپس یک فیلتر به عنوان فیلتر معمولی استفاده کنید. اگر به پالت لایه هایتان نگاه کنید خواهید دید که فیلتر زیر لایه هایتان شبیه به blending option ظاهر شده است. اگر می خواهید تنظیمات filter settings لایه تان را تغییر دهید به راحتی بر روی فیلتر در پالت لایه هایتان دوبار کلیک کنید.
3- Masks ماسک ها
وقتی بخشهایی از تصویرتان را با استفاده از ابزار براش لبه نرم و بزرگ با 100% opacity ، ماسک می کنید اتفاقی که می افتد این است که قسمت های ماسک شده در واقع پاک شده اند مانند اینکه با ابزار پاکن ان را پاک کرده باشید. اگر می خواهید بخش هایی از تصویرتان را بازسازی کنید می توانید به راحتی و با استفاده از یک براش با رنگ سفید (با انتخاب ناحیه ماسک در لایه تصویر) ناحیه های پاک شده را برگردانید و بخش های خاصی را از حالت ماسک خارج کرده و از حالت ماسک در آوردید.
http://persiangfx.com/fa/tutorials/photoshop/photo-editing/the-joy-of-photoshop-layer-masks/ )
4- Dodge/Burn (رایت و داج)
حالا blend mode لایه فوق را به حالت ‘overlay’ تغییر دهید. این مسئله رنگ خاکستری لایه شما را پنهان می کند. اما به شما اجازه می دهد روی این لایه را رنگ بزنید. بر روی لایه فوق با استفاده از براش رنگ لبه نرم با رنگ های سفید یا سیاه با میزان Opacity:10% رنگ بزیند. همین طور رنگ بزیند و به تدریج های لایت یا نقاط روشن و سایه های تصویر را دقیق روی تصویرتان ایجاد کنید.
شما می توانید محتوای لایه dodge/burn layer تان را با تغییر دادن blend mode و بازگرداندن آن از حالت ‘overlay’ به ‘normal’ مرور کنید. این کار به شما اجازه می دهد نشانه گذاری های براش تان را ببینید.
در زیر شما می توانید تفاوت میان تصویر اصلی و ورژن dodge/burn را ببینید. من تنها به صورت سردستی این کار را برای این مثال dodge/burned کردم. اما در حالت معمول چندین بار بر روی این مرحله وقت صرف می کنم.