آموزش کوتاه>>>سرعت جریان کار فتوشاپ تان را بالا ببرید
تبهای اولیه
سرعت جریان کار فتوشاپ تان را بالا ببرید - بخش اول
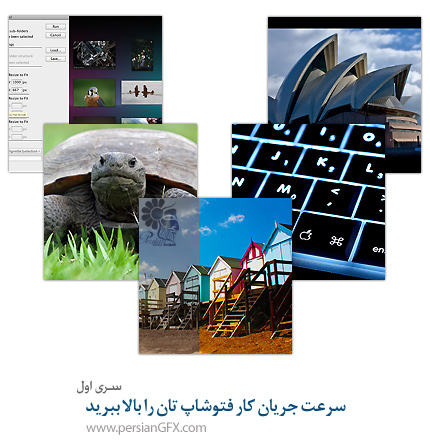
سرعت جریان کار فتوشاپ تان را بالا ببرید
جزئیات آموزش
برنامه: فتوشاپ
سطح آموزش: مبتدی
مدت آموزش: یک دقیقه برای یادگیری، یک لحظه برای استاد شدن!
اگر در سال جدید اراده کرده اید سرعت جریان کارتان را بالا ببرید،پس امروز روز شانس شماست. می خواهم به شما نشان دهم چه طور می توانید برای پردازش در فتوشاپ با استفاده از ویژگی هایی که ممکن است هرگز قبلاً به آن ها برخورد نکرده باشید در وقت تان صرفه جویی کنید.
میانبرها
بیایید با ساده ترین صرفه جویی کننده ها در وقت یعنی میانبرها شروع کنیم.اگر قبلاً از میانبرهای فتوشاپ استفاده نکرده اید، پس به شما توصیه می کنم چند تا از آن ها را یاد بگیرید.علاوه بر میانبرهایی مثل copy, paste, undo, و redo میانبرهای زیادی در فتوشاپ وجود دارد.
بیایید با چند تا از مفیدترین آن ها شروع کنیم: (کاربران ویندوز CTRL را جایگزین CMD کنند)

15 گام برای افزایش مهارت در Photoshop CS5
Adobe Photoshop یکی از نرم افزارهای پردازش تصویر است که دارای سازگاری و قابلیت انعطاف فوق العاده است. اخیرا کمپانی Adobe نرم افزار Adobe Photoshop CS5 را ارائه کرده است که دارای قدرت بیشتری نسبت به ورژن های قبل فتوشاپ است. از قابلیت های جدید Adobe Photoshop CS5 می توان تغییر تصویر به صورت دیجیتالی با تمرکز قوی روی عکاسی، انتخاب و روتوش سریع و آسان تصویر، نقاشی واقعی و سایر کارهایی که سرعت و دقت کاربر را تا حد زیادی افزایش می دهد.
شما همچنین می توانید تصویر را با کمک ورژن CS5 بهبود ببخشید. در اینجا می خواهیم نکاتی اصولی در مورد اینکه چگونه از Adobe Photoshop CS5 به صورت کارآمد تر استفاده کنیم برای شما ذکر کنیم.
گام اول: از آن برای ساخت رسانه های جدید استفاده کنید
از نرم افزار Adobe Photoshop CS5 برای ساخت رسانه های جدید مثل ویدئو استفاده کنید. ویژگی های چیدمان و برش این نرم افزار به شما اجازه می دهد انعطاف پذیری بیشتری بر حسب روشی که می توانید از برنامه برای تغییر دادن نمای هر نوع اطلاعاتی استفاده کنید. زمانی که تصویر وارد Adobe Photoshop CS5 می شود به بهترین نحو می توان آن را ویرایش کرد.
گام دوم: برقراری ارتباط با تصاویری که روی صفحه طراحی دارید
اگر واقعا می خواهید توانایی های خود را روی این برنامه امتحان کنید باید سعی کنید با دو تصویر مختلف کار کنید. ممکن است آنها شبیه هم باشند اما کار شما این است که از برنامه برای منعکس کردن خصوصیات و ویژگی های تصویر قدیم روی تصویر جدید استفاده کنید. تصویر زیر به دکمه هایی اشاره می کند که شما برای رسیدن به این افکت به آنها نیاز دارید. مواردی که از این برنامه به طور عملی مورد استفاده قرار می گیرد این است که مثلا یک معمار می تواند مطابق خواست مشتری، از این برنامه برای تغییر دادن طرح های اولیه خود استفاده کند. دانشمندان به طور معمول از این برنامه برای تجزیه و تحلیل نظریه های خود استفاده می کنند. این برنامه به مهندسین مکانیک کمک می کند تا از ساختارهای پیچیده مفاهیم واقعی بسازند.
گام سوم: استفاده از رایانه های شخصی برای CS5
نگران نصب و استفاده از Adobe Photoshop CS5 روی رایانه های شخصی خود نگران نباشید. این برنامه می تواند همان مدرسه ای باشد که نکات مهم و کلیدی را در آن یاد می گیرید. شما می توانید با کمک Adobe Photoshop CS5 یک جراحی پلاستیک ارزان انجام دهید. اگر یک بلاگر هستید تصاویری که در پست های خود قرار می دهید ممکن است به حدی تاثیر گذار باشند که مردم با دیدن آن فورا مطالب موجود در نوشته های شما را دریافت می کنند. عکس زیر تصویری را نشان می دهد که روی یک رایانه شخصی و با استفاده از ابزار فتوشاپ آماده شده است.
گام چهارم: استفاده از برنامه روی بلاگ ها و فروم ها
شما می توانید از این برنامه برای طراحی عکس های بلاگ استفاده کنید. طراحان گرافیکی از این برنامه برای ارائه تصاویر به ظاهر غیر ممکن استفاده می کنند. شما ممکن است از آن به طور متناوب برای طراحی تصاویر فکاهی از افراد مشهور استفاده کنید.حتی اگر شما از Adobe Photoshop CS5 برای تغییر دادن تصویر استفاده می کنید، باید این نکته را در نظر بگیرید که تصاویر اهانت آمیز برای کاربردهای اجتماعی و عمومی طراحی نکنید.
گام پنجم: استفاده از امکان چیدن
امکان برش دادن را می توان برای به دست آوردن یک نتیجه کامل از یک آیتم ناقص مورد استفاده قرار داد. شما می توانید یک تصویر را به گونه ای برش دهید تا دقیقا همان طور که دوست دارید شود. مراقب وضوح تصویر باشید چون باز گردادن آن کار بسیار سختی است. قبل از فرایند ویرایش تصویر باید به شکل و فرم آن توجه کنید. اگر می خواهید بخشی از یک تصویر کامل را برش دهید، داشتن کنترل روی سایه بسیار مهم است، به طوری که نباید تفاوت بارزی بین قسمت انتخاب شده و بقیه تصویر وجود داشته باشد. اگر موفق به انجام این کار نشدید نتیجه بدست آمده حرفه ای نخواهد بود. سعی کنید نسخه های مختلف و متفاوت همان تصویر را امتحان کنید، در نتیجه می توانید حرکت را از یک وضعیت به وضعیت دیگر ردیابی کنید. ممکن است شما متوجه شوید که یکی از حالات بهتر از حالت دیگر است.
گام ششم: استفاده از امکان طرح اولیه (طرح چرکنویس)
کشیدن نقاشی و طرح اولیه یکی از راه های مفید و موثر در ارتقا و پیشرفت ظاهر تصویر است. براش های هنری فراوانی در دسترس شما قرار دارد که شما باید از همه آنها استفاده کنید. استفاده از تمام قابلیت ها و ابزارهای Adobe Photoshop CS5 در یک روز امکان پذیر نیست. بنابراین باید آن را به بخش های سازنده تفکیک کرده و هر بار روی یکی از آنها کار کنید. با گذشت زمان شما خواهید فهمید که بین ابزارهای مختلف اشتراک وجود دارد. این یعنی مردم از کمتر از 15% قابلت این برنامه استفاده می کنند. سعی کنید با رنگ ها کار کنید، روی دکمه های مختلف کلیک کنید تا ببینید چه تاثیری روی تصویر می گذارد. همچنین می توانیدد یک صفحه طراحی جداگانه داشته باشید و روی آن کار کنید بدون اینکه صدمه ای به تصویر اصلی بزنید.
گام هفتم: استفاده از دکمه print preview
هنگامی که از نسخه Photoshop CS5 استفاده می کنید، بهتر است قبل از ذخیره کردن یک آیتم به منظور چاپ، از دکمه print preview استفاده کنید. این امکان کمک می کند تا شما ایده می دهد که محصول نهایی چگونه بهتر به نظر می رسد. اگر بخواهید نسخه های مختلف محصول را چاپ کنید تا به نتیجه نهایی دست پیدا کنید هم در زمان، هم در کاغذ و هم در جوهر پرینتر اسراف کرده اید. رایانه بر این فرض پایبند است که می توان ب کمک آن در مصرف کاغذ صرفه جویی کرد، بنابراین نیازی به آزمایش برنامه های و وسایل دیگر نیست.
گام هشتم: استفاده از smart objects
smart object ها حرکت کردن شما را در یک مجموعه پیچیده از تصاویر آسان می کند. با کمک ابزار red eye reduction شما می توانید تصویر را برای قرار گرفتن در قاب های مختلف به اندازه های دلخواه برش دهید. و یا می توانید از ابزار healing brush به منظور ارتقای تصویر به حد استاندارد استفاده کنید.
گام نهم: سازش پذیری
سازش پذیری یا مطابقت یکی از ویژگی های فتوشاپ است. شما می توانید از مدل های TIFF و BMP و نیز برنامه های PSD استفاده کنید. تصاویری که در Adobe Photoshop CS5 ساخته می شوند توسط OpenEXR and LPEG200 مورد استفاده قرار می گیرند. به هر حال، JPEG از فرمت های دارای اولویت است که اکثرا آن را ترجیح می دهند. قبل از اینکه بخواهید از این نرم افزار استفاده کنید، تعیین سطح سازگاری که از آن استفاده می کند و اینکهآیا برنامه قادر به برقراری ارتباط با ابزارهایی که شما با آنها کار می کنید را داراست، نکته بسیار مهمی است. افرادی که در سازمان های بزرگ مشغول به فعالیت هستند به این امر اذعان داشته اند که اگر فتوشاپ دارای سازگاری و سازش پذیری نباشد بسیار سخت کنترل می شود. دست یابی به سیستم های IT در دفاتر دولت محلی با این برنامه و حرکت در جهت بهبود سازش پذیری با برنامه ارائه شده سال ها به طول می انجامد.
گام دهم: استفاده از wet edges checker
این گزینه ای است که اگر می خواهید تصویری با وضوح و روشنی مطلوب داشته باشید باید فعال باشد. می توانید این گزینه در روی نوار ابزار بالا پیدا کنید. شما می توانید بیش از یک خط رسم کنید تا از کار کردن آن مطمئن شوید، سپس آن را حرکت دهید.
گام یازدهم: استفاده از ابزار filter
منوی فیلتر بر این اصل طراحی شده تا کمک کند تصویر را بر اساس ویژگی های محصول حالت دهی کنید. شما باید به قسمتی از این فرمان رفته و دکمه styling را انتخاب کنید. وقتی نوارها را به سمت راست و یا چپ منتقل کردید، سپس باید ضخامت سمت راست که شامل درخشندگی شئ است را بدست آورید. کار دیگری که باید انجام دهید کنترل و بررسی نمای کلی است تا مطمئن شوید با معیارها و مشخصات همخوانی و هماهنگی دارد.
گام دوازدهم: رسم Lasso
Lasso یا کمند را می توان روی همه قسمت های تصویر بکار برد و سپس به پالت لایه های بازگرداند. شما فقط روی پالت لایه ها کلیک کنید تا به تنظیمات قدیمی برگردید. باید در قسمت انتهایی پنجره روی دکمه stroke کلیک کنید، در نتیجه می توانید یک خط محیطی رنگی بدست آورید. شما همچنین باید برای رنگ آمیزی آن با یک رنگ یک دست از حالت color overlay استفاده کنید.
گام سیزدهم: ابزار Pen
شما نیاز پیدا خواهید کرد که روی ابزار Pen کلیک کرده و سپس آن را با یک کلیک روی آیکون لایه shape دنبال کنید. هر دوی این آیتم ها در نوار تنظیمات افقی قرار دارند.
گام چهاردهم: Drag کردن تصویر برای افکت
شما می توانید روی تصویر کلیک کرده و آن را با ماوس Drag کنید تا افکت های جالبی ایجاد شود. نقطه کنترل را روی موقعیت اول خواهید دید اما روی موقعیت دوم خط منحنی را به دست خواهید آورد. آن را Drag کنید تا یک شئ بیضی شکل به دست آورید. پس از آن می توانید با کلیک کردن روی دکمه منو، افکت گرادیانت را ایجاد کنید.
گام پانزدهم:
گروه هایی از کاربران مقاله هایی در زمینه برنامه Adobe Photoshop CS5 ارائه کرده اند که در آن این برنامه را با ورژن های قبل مقایسه می کنند. شما باید در این مباحثات شرکت کرده تا نکات بیشتری در مورد این نسخه جادویی فرار بگیرید. همچنین با شرکت در این فروم ها می توانید سطح مهارت خود را افزایش داده و مطمئن شوید که در آیند خواهید توانست از این نرم افزار موثر تر استفاده کنید.


