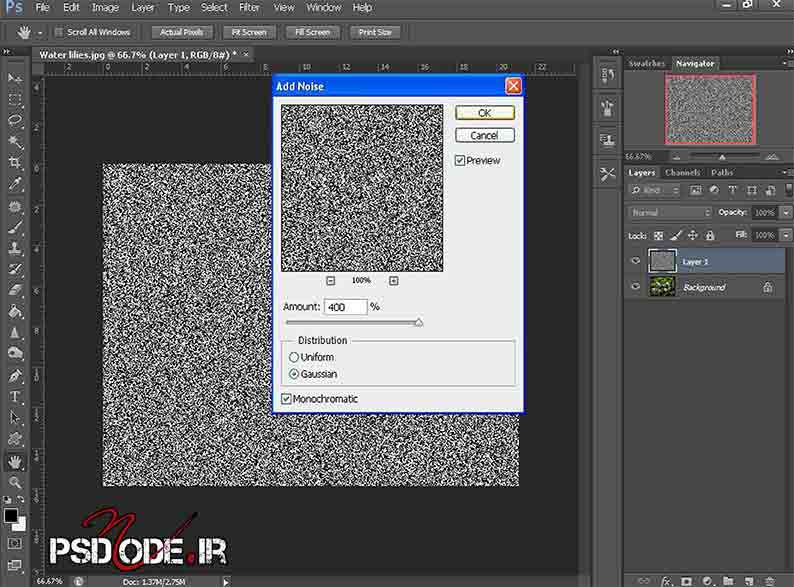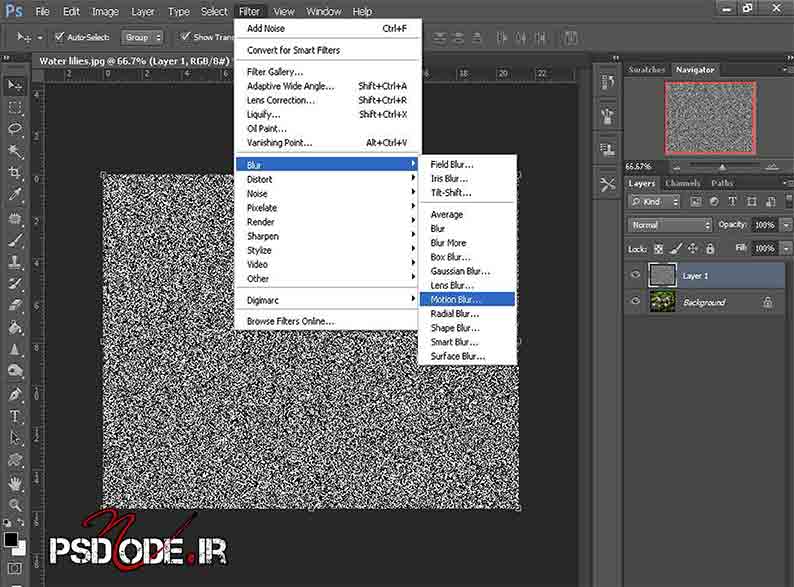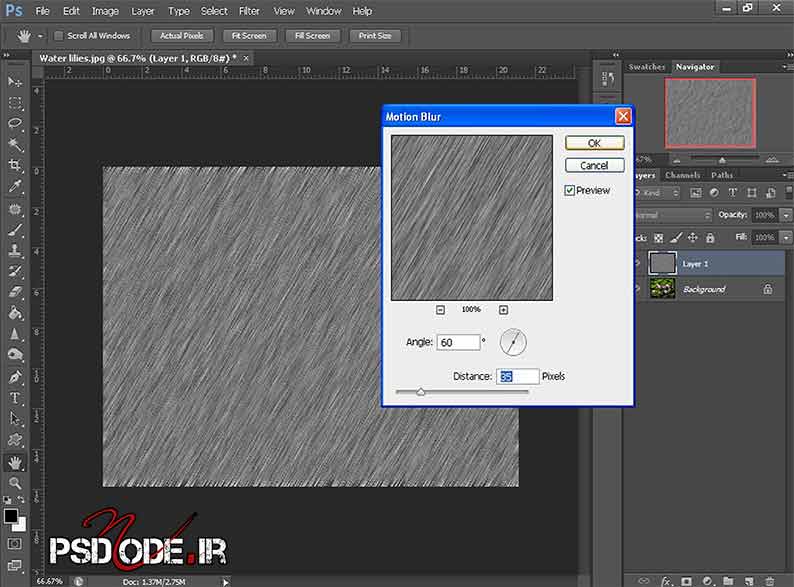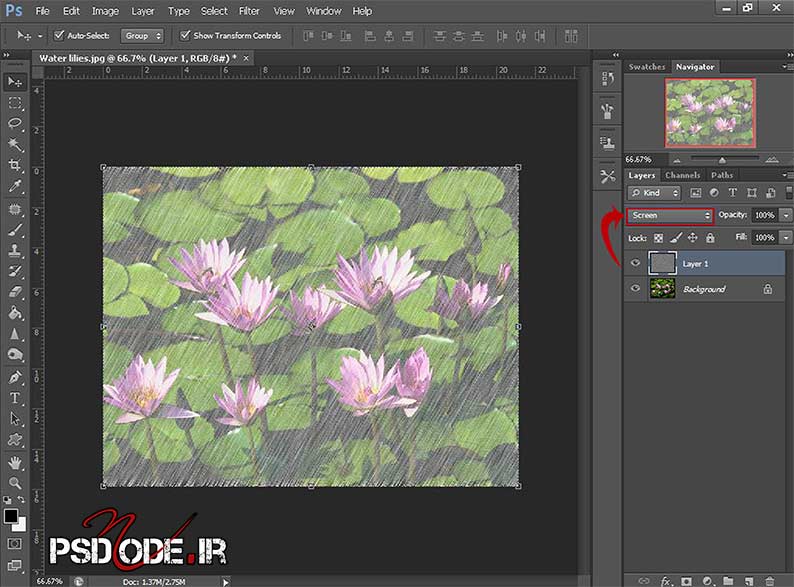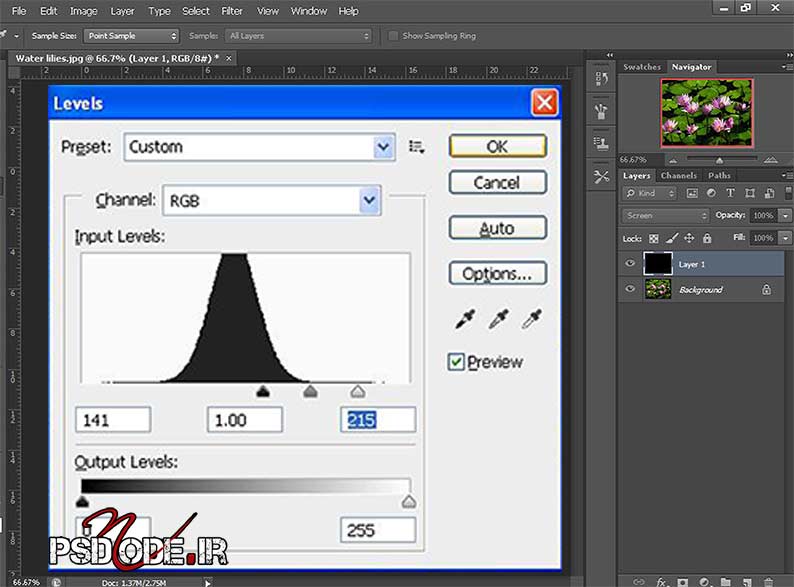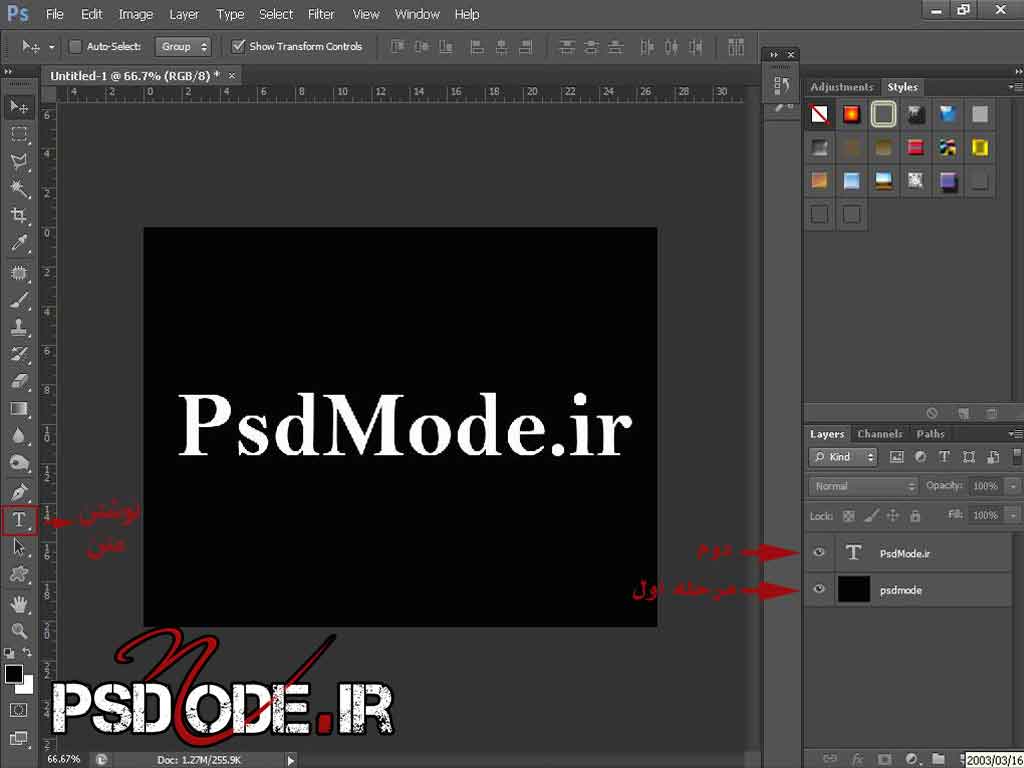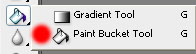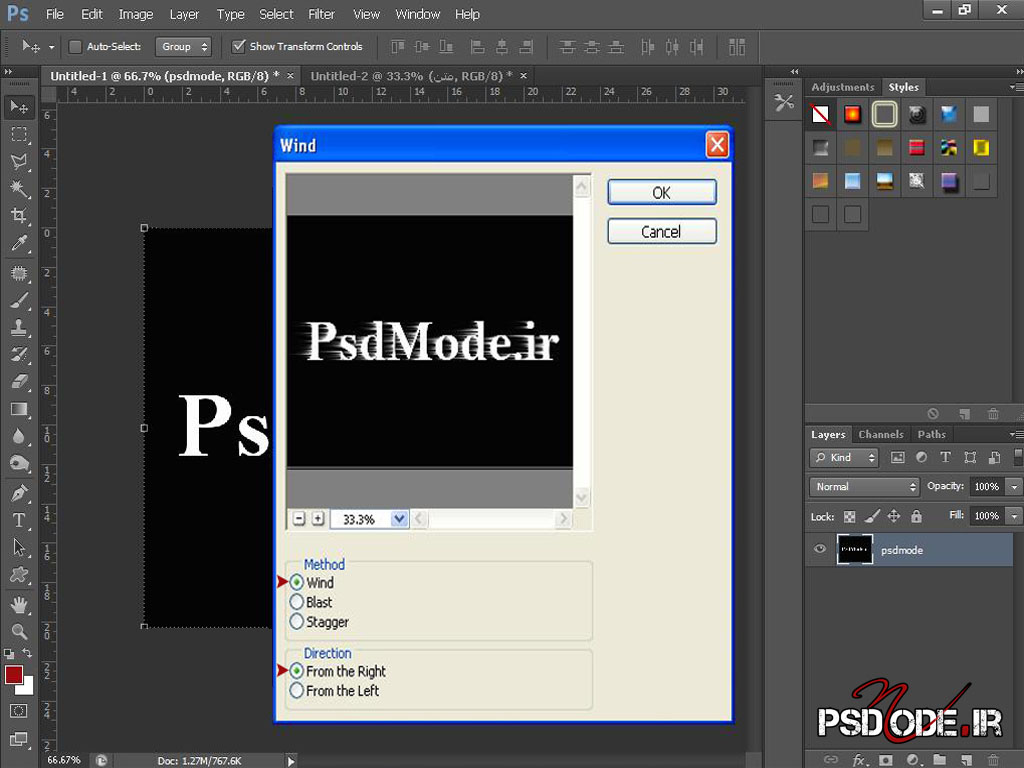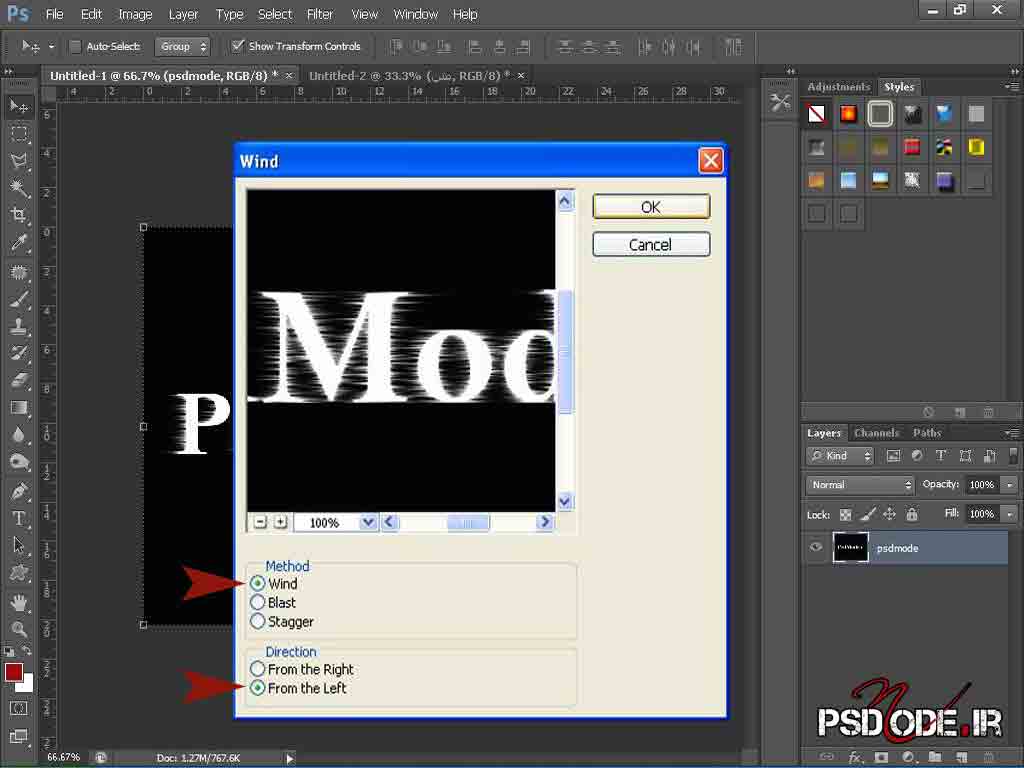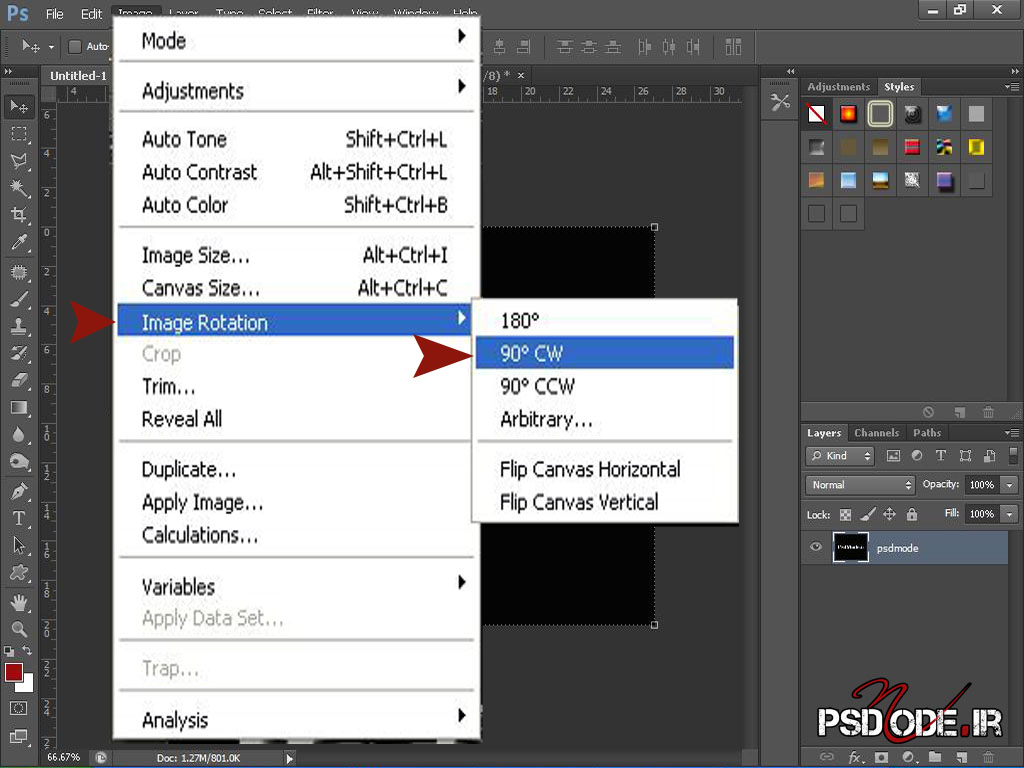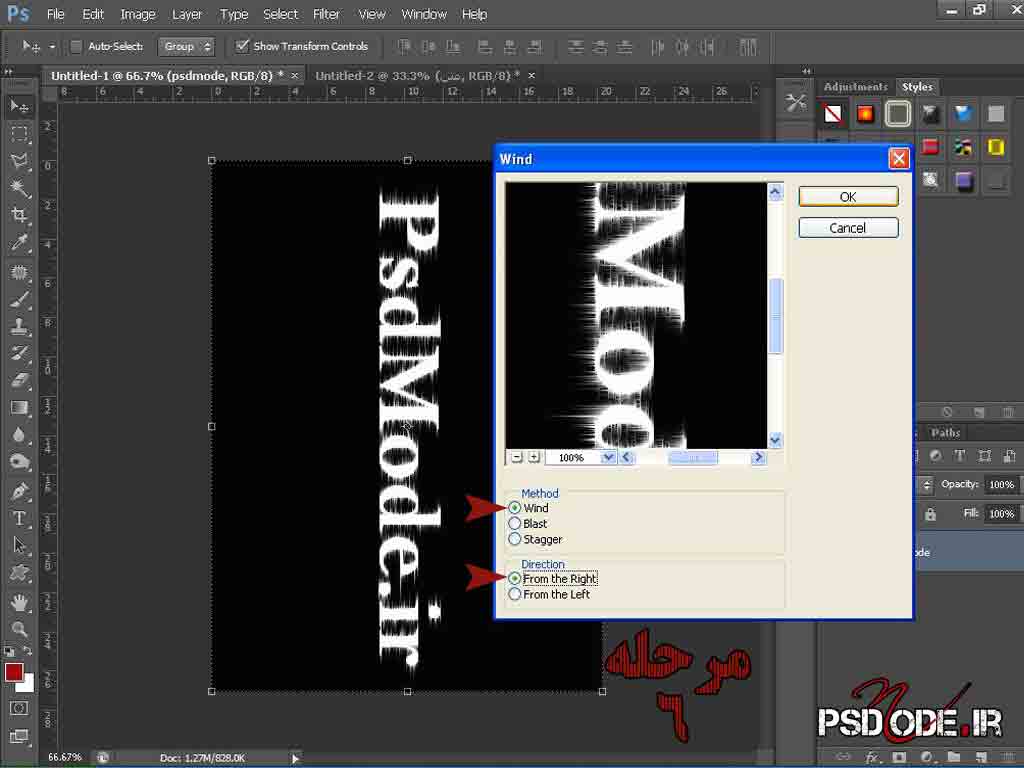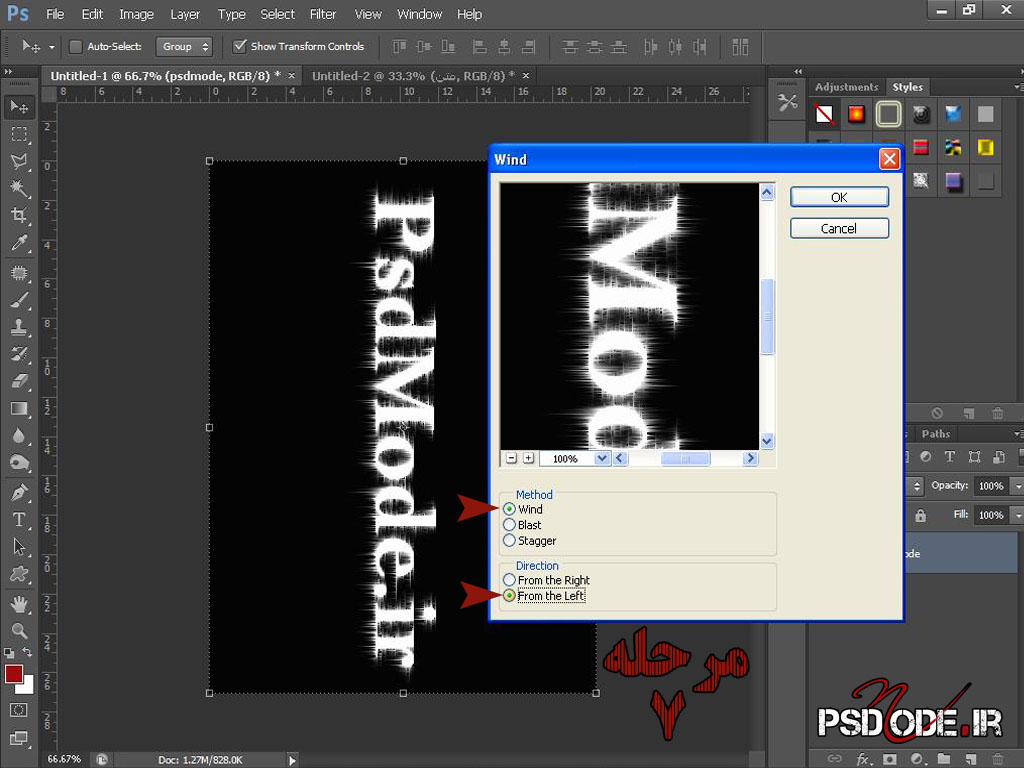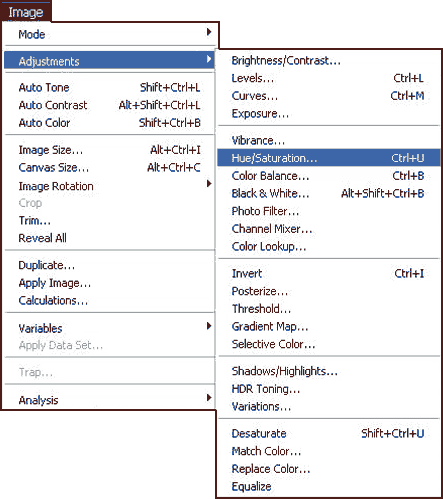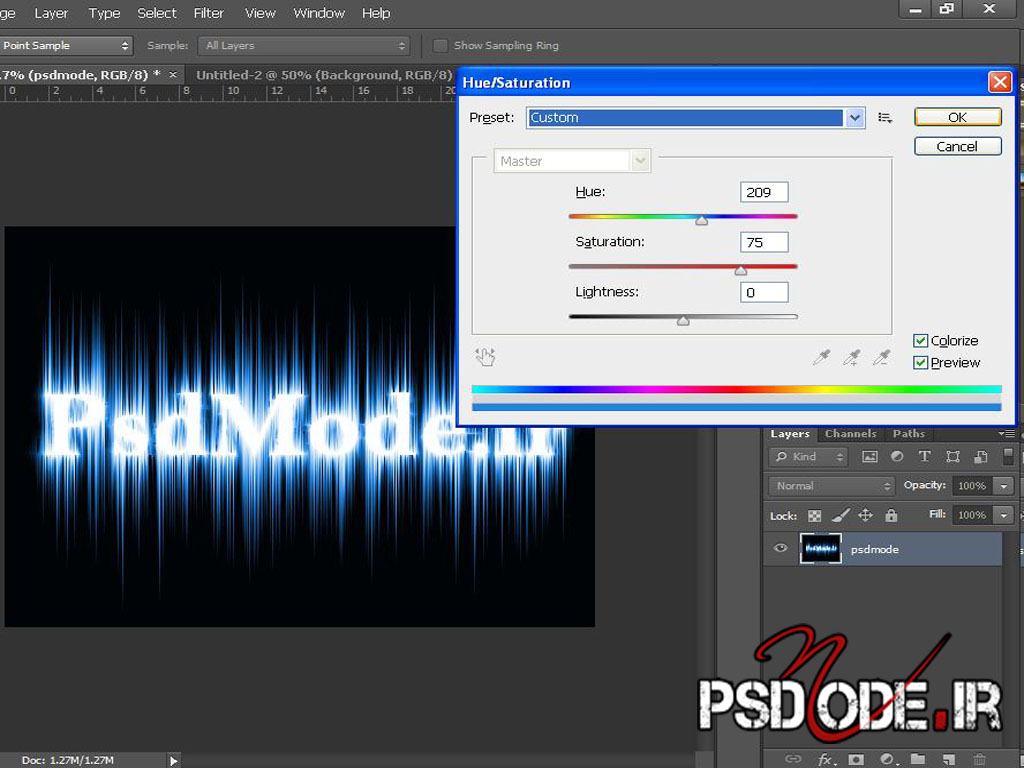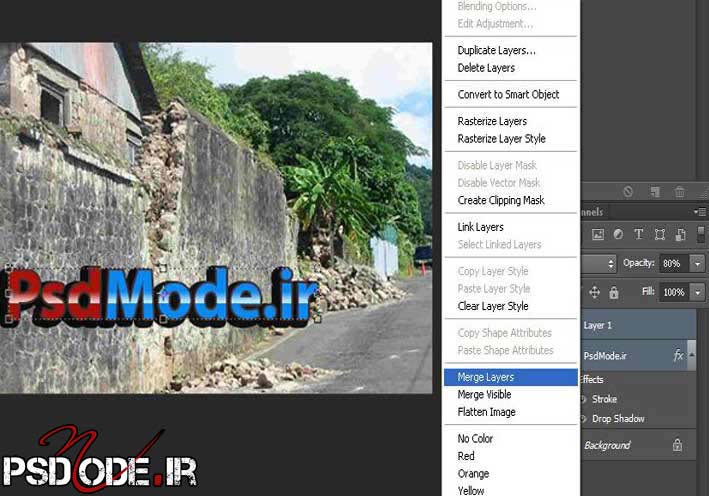:::آموزشهای تصویری فتوشاپ::: آموزش استفاده از ابزار گرادینت
تبهای اولیه
برای ساخت پرچم موج دار ابتدا به 2 تصویر نیاز داریم ....
- تصویر پرچم که ما در اینجا پرچم جمهوری اسلامی ایران را فراهم کرده ایم.(مشاهده)
- تصویر حالتی از موج که شما عزیزان می توانید از همین تصویر استفاده نمایید.(مشاهده)
هر 2 عکس را در نرم افزار فتوشاپ باز می کنید (Ctrl+O)،سپس عکس حالت موج دار را به صورت یه لایه جدید در عکس پرچم ایران وارد می کنید.
برای این کار می توانید روی عکس حالت موج دار بروید کلید Ctrl+A را فشار دهید تا کل تصویر انتخاب شود و Ctrl+C . حال به تصویر پرچم ایران بروید و کلید Ctrl+V را فشار دهید تا عکس حالت موجی روی تویر پرچم ایران ظاهر شود.
تصویر شماره 1
حال از منوی Filter ->Blur->Gaussian Blur را انتخاب نمایید.
تصویر شماره 2
از پنجره باز شده در کادر Radius عدد 1.6 را وارد نماید و دکمه Ok را فشار دهید .
تصویر شماره 3
حال از منوی Layer حالت تصویر را به Liner Light تغییر دهید و Opacity را به 80% . همانطور که در تصویر مشاهده می کنید حالت های موجی در پرچم ایران به وجود آمد.
تصویر شماره 4
منبع:ایرانیان گرافیک
سلام
انشالله هرهفته با یک تکنیک جالب در فتوشاپ آشنا خواهیم شد
امیدوارم قابل استفاده برای دوستان باشد
[="Tahoma"][="Navy"] سلام علیکم
با اجازه خانم عطر یاس من این موضوع رو ادامه میدم.
ان شاءالله خودشون هر چه زود تر به انجمن تشریف بیارند و یه خبری از حالشون به ما هم بدن و ما رو از نگرانی در بیارند.
هر جا که هستند در سلامت و ارامش باشند. ان شاءالله
بسم الله الرحمن الرحیم
"در این آموزش یاد مگیریم که چگونه به وسیله نرم افزار فتوشاپ ، یک متن بر روی دیوار بنویسیم.
اگر خدا بخواد و عمری باقی باشه ، این آموزش هر روز آپ خواهد شد."
مرحله۱:
ازمنوی File ---» Open ( ارشیو عکس های خود ) یک تصویر مناسب را انتخاب کنید ؛
متن دلخواه را با ابزار Teyp تایپ میکنیم همانند شکل زیر .
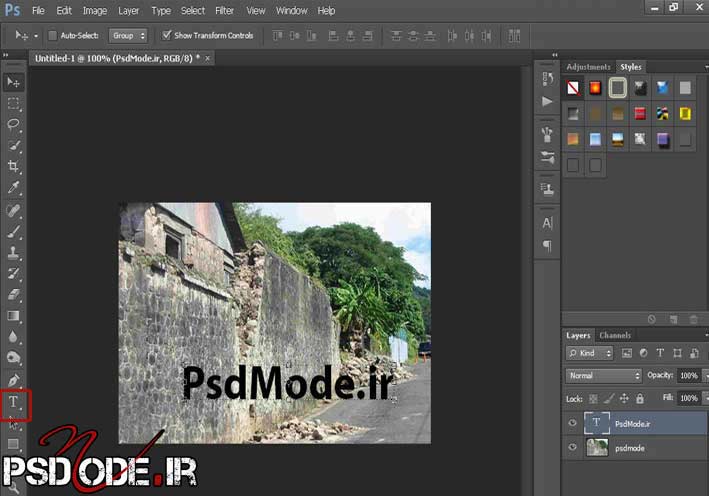
برای جلوه بیشتر ،رنگ متن را به صورت دلخواه تغییر دهید.که در این عکس به صورت ابی و قرمز نشان داده شده.
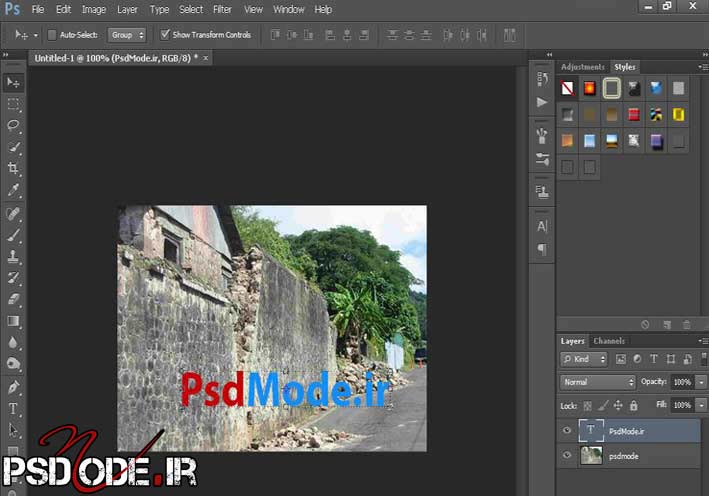
ان شاءالله ادامه دارد ..:Rose:
[="Arial"][="DarkGreen"]ازمنوی File ---» Open ( ارشیو عکس های خود ) یک تصویر مناسب را انتخاب کنید ؛
سلام
تصویری که انتخاب می کنیم باید حتما دیوار داشته باشه درسته؟[/]
[="Navy"]تصویری که انتخاب می کنیم باید حتما دیوار داشته باشه درسته؟
بله دیگه ؛ چوون طبق عنوان آموزش ، آموزش نوشتن متن روی دیوار است .[/]
تصویر fx در فتوشاپ CS6 تصویر fx در فتوشاپ CS5 بعد از کلیک بر روی FX صفحه زیر باز میشود ( در فتوشاپ CS5 بعد از زدن FX هر کدام از گزینه های امده را بزنید پنجره زیر ظاهر میشود ) در نهایت OK کنید تا افکت متن را مشاهده کنید.
بعد از انجام کارهایی که در پست قبل گفته شد ؛
با کلیک برروی fx که در شکل نمایان است به متن نوشته شده افکت اضافه میکنیم همانند شکل های زیر اعداد را تنظیم کنید.
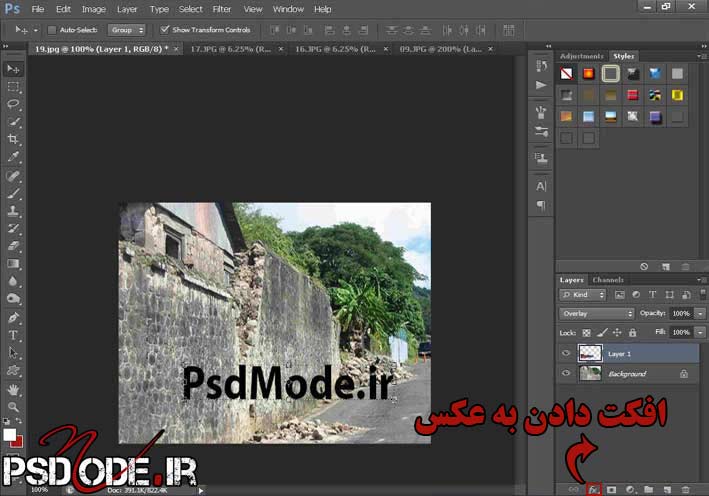



ان شاءالله ادامه دارد..:Rose:
بعد از انجام کارهایی که در پست قبل گفته شد ؛
با پایین نگه داشتن کلیدctrlوکلیک روی متن که در شکل نشان داده متن به حالت انتخاب یا همان seletion در می آید

برای این کار باید : سپس Opacity آن را به ۸۰تغییر میدهیم تا یک هاله رنگ سفید داشته باشیم مرحله(۳) ان شاءالله ادامه دارد..:Rose:
اما ما به تمامی قسمت که سلکت شده نیاز نداریم پس با ابزار Rectangular marquee Tool
همانند شکل نیمی از متن را که در حالت انتخاب است را کم میکنم
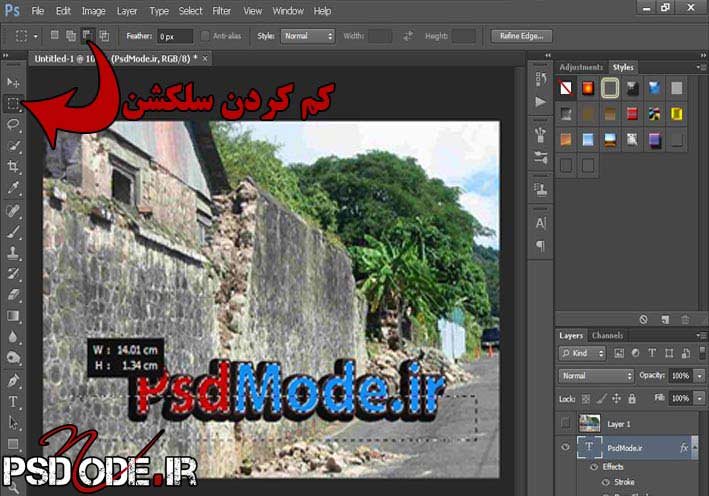
سپس ابزارGradient Toolرا انتخاب میکنیم دقت کنید که همانند شکل زیر تغییرات را اعمال کنید
تا نیمی از نوشته را که در حالت انتخاب است با رنگ نشان داده شده و ابزارGradient به صورت شکل در می آوریم (مرحله ۲)
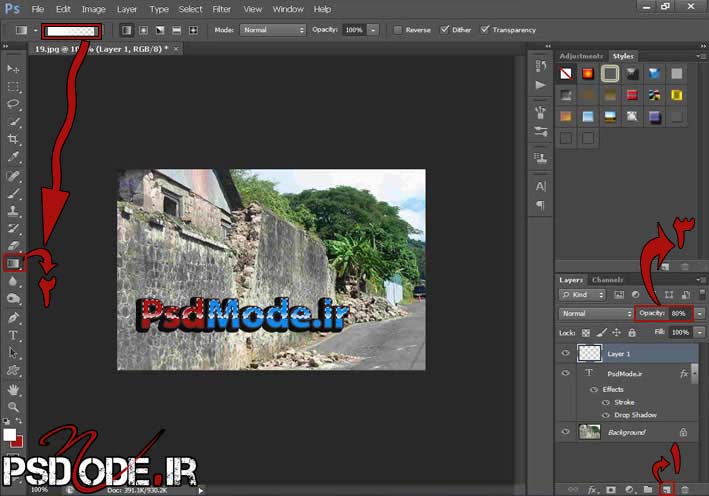
[="Tahoma"][="Navy"] نتیجه کار ما تا این لحظه : ان شاءالله ادامه دارد...:Rose:

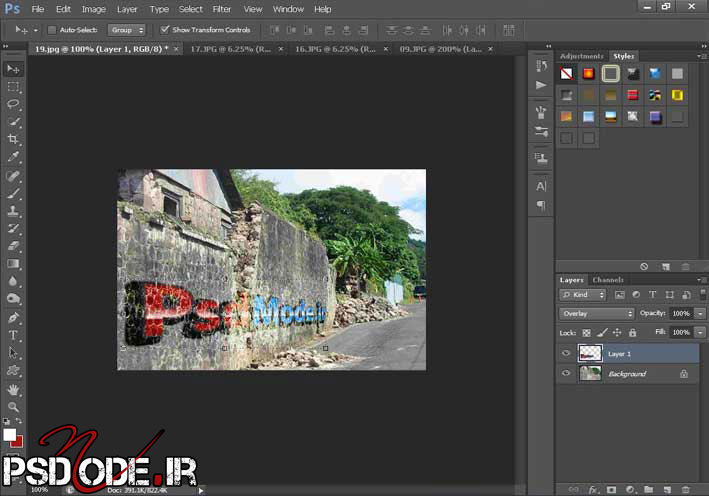
[="Tahoma"][="Navy"]
Layer>Duplicate Layer
روی لایه اصلی این مسیر را دنبال کنید
وبه منوی فیلتربروید و پیکسل را بر روی ۲۵ قرار دهید
Filter > Blur > Gaussian Blur
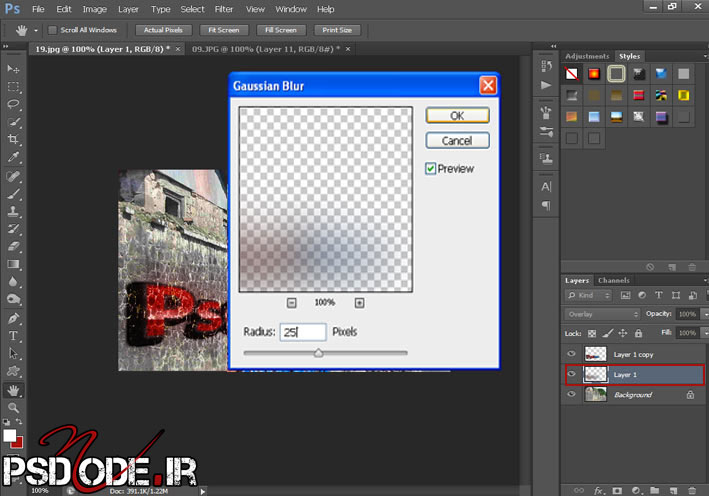
سپس روی لایه کپی گرفته شده opacityرا به ۸۰تغییر دهید.
تصویر نهایی :

الحمدالله ،
این آموزش هم به پایان رسید.امیدوارم استفاده کرده باشید.
در ادامه ، ان شاءالله از اموزش های خانم عطر یاس استفاده خواهیم کرد..
در پناه خدا باشید ♦ یاعلی مدد...
[/]
[="Microsoft Sans Serif"][="Black"]میگم ما که فتوشاپ بلد نیستیم و نداریم . ولی بد نیست این تاپیک ادامه پیدا کنه و دوستان دیگه استفاده کنن .[/]
تراز یا توزیع اشیاء در نرم افزار ایلوستریتور:
برای مرتب کار کردن در فتوشاپ لازم است که طریقه تنظیم آبجکتها را در صفحه هنری خود یا همان artwork بدانیم. برای این منظور آموزش زیر را پی می گیریم:
ابتدا چند شکل بر روی صفحه بصورت پیشفرض نیاز داریم مانند تصویر زیر:

1- ابتدا ابزار Selection را از پنل ابزارها انتخاب کنید.
2- دو یا سه تا شکل را انتخاب کنید.
3- پنل Align را در کنترل پنل نرم افزار ایلوستریتور کلیک کنید (مانند شکل زیر).
4- یک گزینه به نام use preview bounds در قسمت آپشن موجود هست که اگر تیک آن باشد لبه های خارجی شکل به عنوان مرز انتخاب خواهند شد.


5- اگر شما می خواهید ترازبندی شکل ها را با توجه به صفحه انجام بدهید باید رو دکمه Align to Selection کلیک کنید و سپس گزینه Artwork را انتخاب کنید.
6- اگر شما براساس یک شکل می خواهید بقیه شکل ها را مرتب کنید پس از انتخاب گزینه Align to Selection گزینه Align To Key Object را انتخاب کنید.
7- برای سهولت در طراحی از دکمه های توزیع و ترازبندی پنل Align برای کارهای خود اسنفاده کنید.
امیدوارم این آموزش به شما کمک کرده باشد.
سلام علیکم
در فتوشاپ بنده با گرفتن کنترل نمی توانم این مدلی متن رو انتخاب کنم و در نتیجه کل این مرحله راحذف کردم و در مرحله ی بعدی مجبور شدم متن رو resterizeکنم تا perspectiveفعال شود.
عدم توانایی در انتخاب با گرفتن کنترل مربوط به نسخه ی فتوشاپ بنده است یا اشکال دیگه ای هست(ابزار selection هم فعال هست ولی با کنترل نمی توانم انتخاب کنم)
در فتوشاپ بنده با گرفتن کنترل نمی توانم این مدلی متن رو انتخاب کنم و در نتیجه کل این مرحله راحذف کردم و در مرحله ی بعدی مجبور شدم متن رو resterizeکنم تا perspectiveفعال شود.
عدم توانایی در انتخاب با گرفتن کنترل مربوط به نسخه ی فتوشاپ بنده است یا اشکال دیگه ای هست(ابزار selection هم فعال هست ولی با کنترل نمی توانم انتخاب کنم)
سلام
کلا تا متن رو resterize نکنید نمیشه از پرسپکتیو استفاده کنید.
موکاپ چیست؟
شاید تا حالا از این نوع تصاویر دیده باشید و دوست داشته باشید بدونید چطور طراحی میشن این آموزش رو دنبال کنید تا روش ایجاد این تصاویر رو یاد بگیرید
[SPOILER]
برای ایجاد این تصاویر شما میتونید از فایل های موکاپ (Mockup) استفاده کنید
کافیه فایل موکاپ رو که با فرمت psd هستند در فتوشاپ نسخه cs4 به بالا باز کنید و بعد تصویر خودتون رو جایگزین کنید
روش جایگزین کردن:
در بخش layers لایه ای که رنگ متمایزی داره رو انتخاب و روی اون کلیک راست کنید بعد از گزینه Replace Contents تصویرتون رو جایگزین کنید.(اگر لایه با رنگ متمایز نبود معمولا با نوشته ای مثل place your image here محل قرار گیری تصویر مشخص میشه)
روش دیگه برای جایگزینی تصویر اینه که بر روی لایه موکاپ دابل کلیک کنید و در صفحه جدیدی که باز میشه تصویرتون رو قرار بدید و بعد ctrl +s رو بزنید
نکته :
_برای اینکه نتیجه کار رو به صورت کامل ببینید از تصاویر png برای جایگزینی در موکاپ استفاده کنید.
_سایز تصویر جایگزین باید با سایز موکاپ برابر باشه

طریقه استفاده از ابزار Pen فتوشاپ:
در این آموزش من قصد دارم به شما طریقه استفاده از ابزار کلیدی Pen را بیاموزم. در ابتدا به این ابزار در جعبه ی ابزارها نگاه کنید. ما با این ابزار می خواهیم مسیرها، نقاط لنگر ([=Georgia]anchor point) و منحنی ها را تنظیم کنیم. در پایان یاد خواهید گرفت که چگونه یک شکل سفارشی ایجاد کنید.

طریقه استفاده از ابزار Gradient فتوشاپ:
سلام
در این ویدیوی کوتاه آموزشی طرز کار ابزار گرادیانت را توضیح دادم. کسانی که میخواهند کار با این ابزار را بدانند با این ویدیو سریع یاد خواهند گرفت.

لینک دانلود این ویدیو