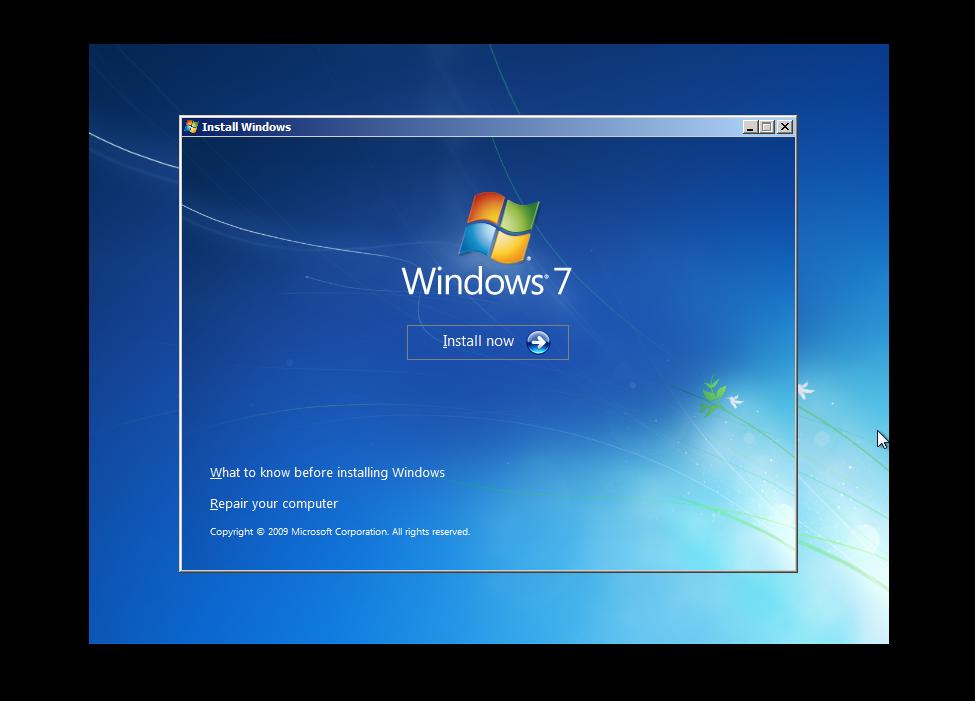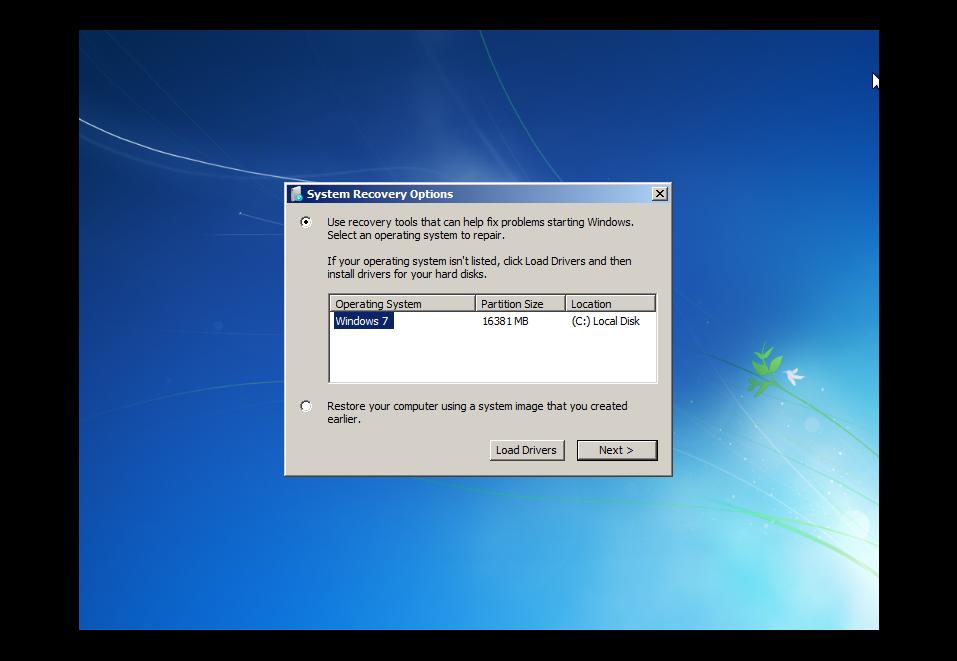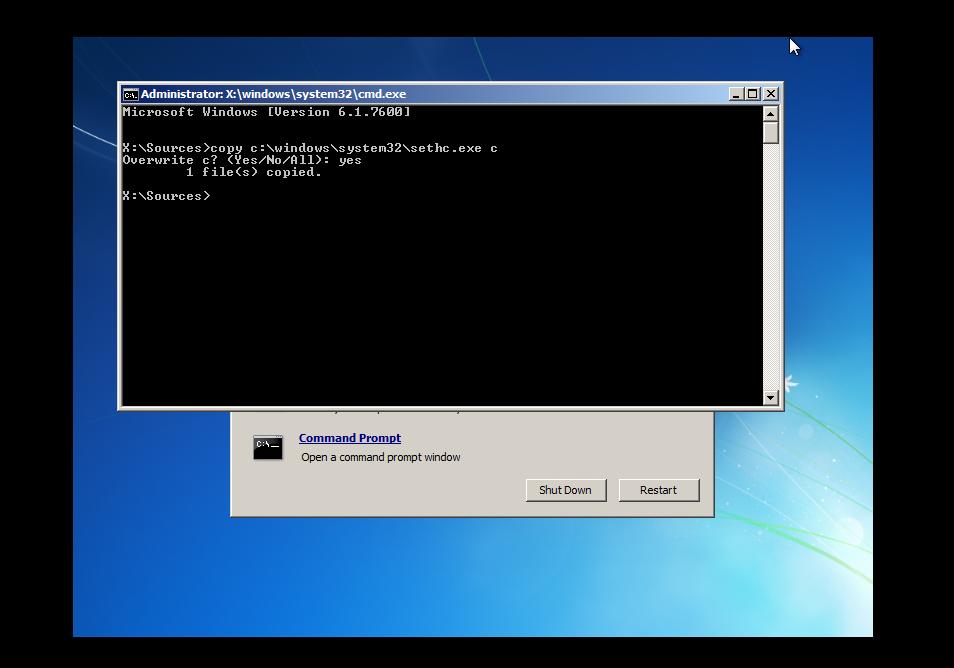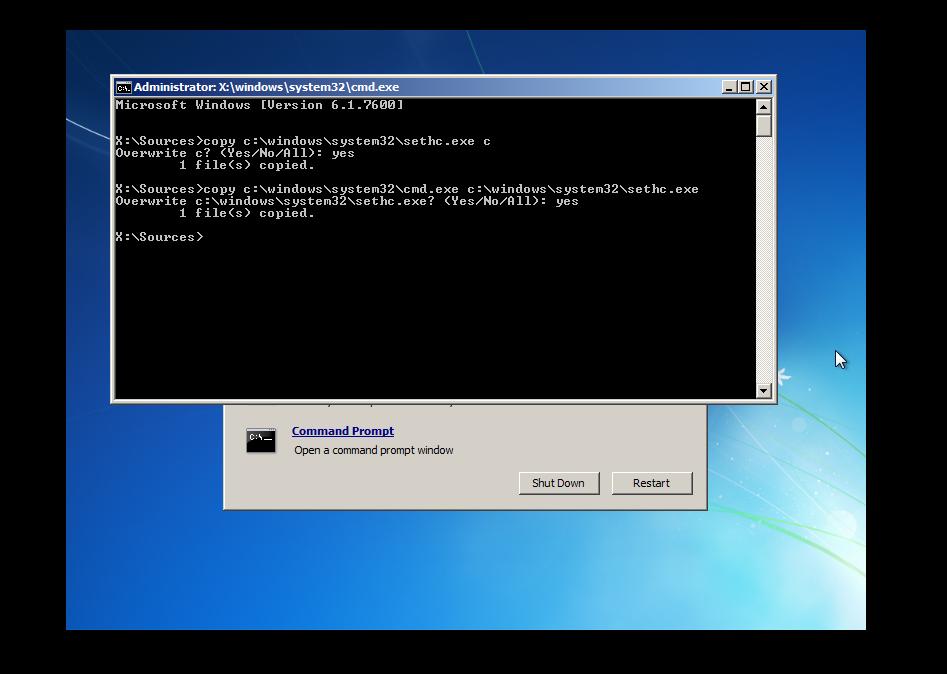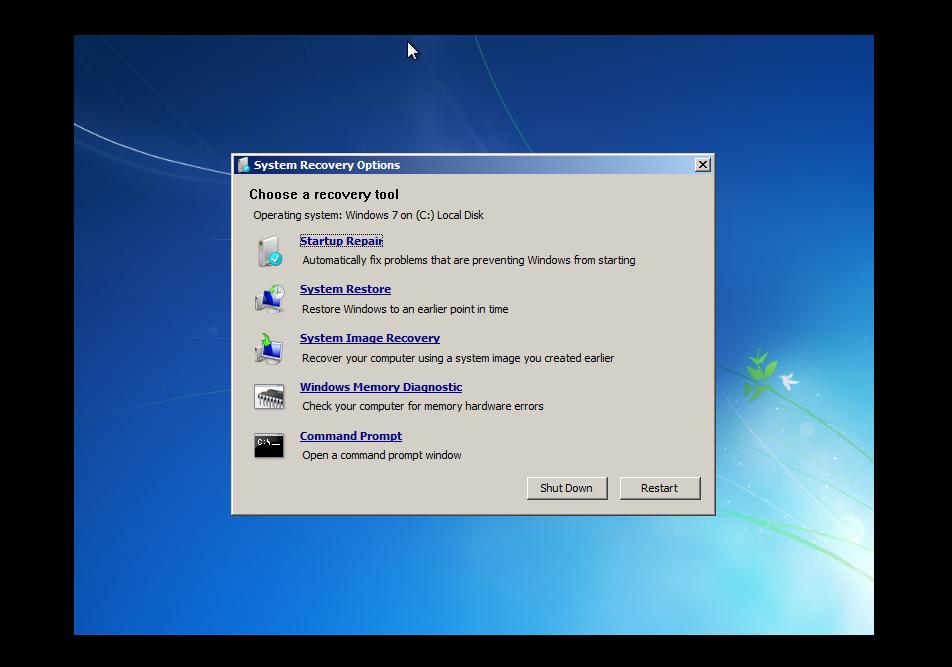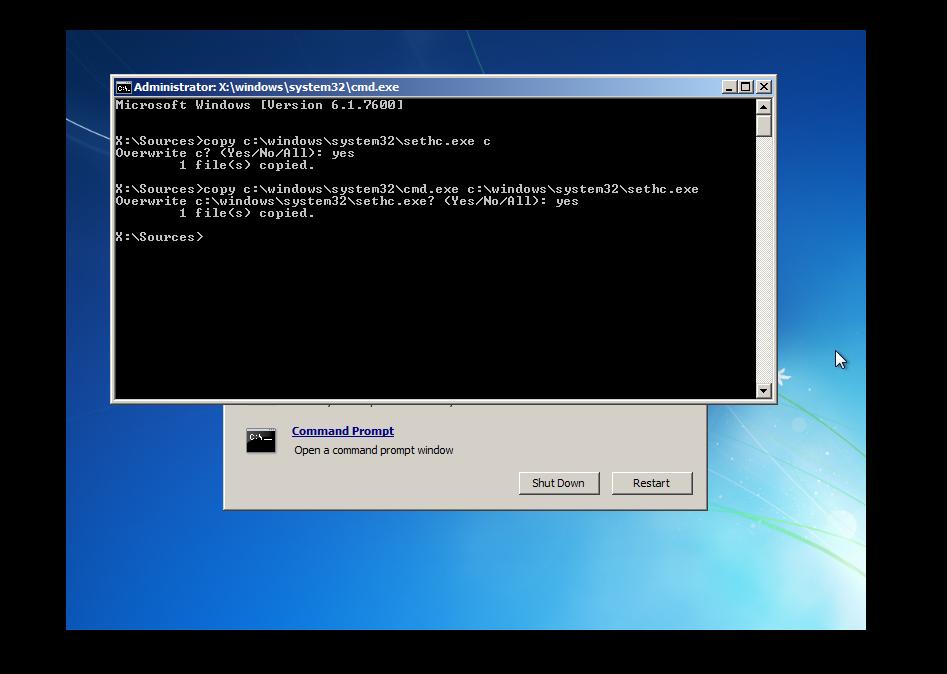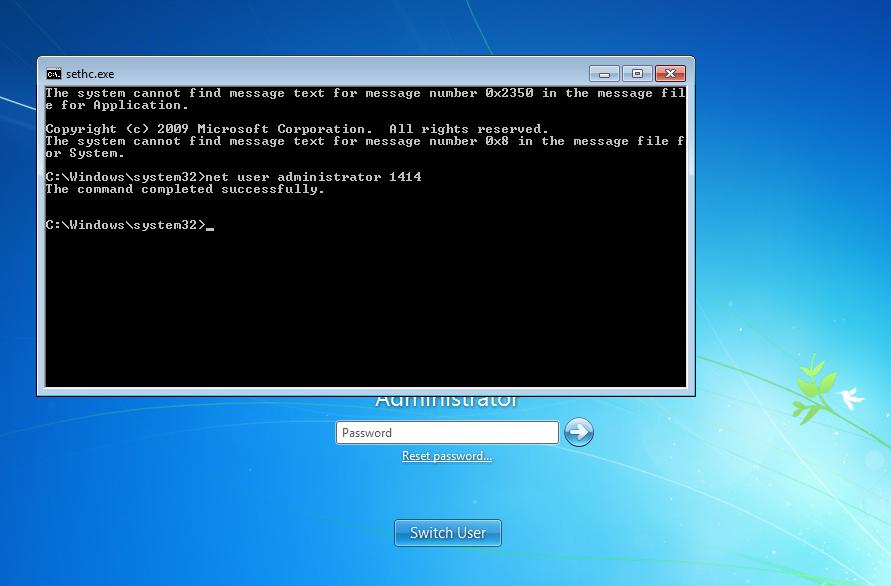چطور پسورد اندروید خود را بازیابی کنیم + چند نکته مهم
ارسال شده توسط گل ليلا در دوشنبه, ۱۳۹۲/۰۳/۲۰ - ۲۲:۵۸
چطور پسورد اندروید خود را بازیابی کنیم + چند نکته مهم در زمینه ی پسورد اندروید
یکی از راه های امنیت فایل ها رمزگذاری و انتخاب پسورد است. گوشی ها و تبلت ها از وسایلی هستند که انتخاب پسورد و رمزعبور برای آنها بسیار مهم است. یکی از بهترین انواع پسوردها پسوردهای شکلی است یعنی پسوردهایی که با عدد و حرف سروکار ندارند. همان طور که می دانید دستگاه های اندرویدی از شیوه ی جالبی برای انتخاب رمزعبور در کنار عدد استفاده می کنند که Pattern نام دارد و بیشتر کاربران اندروید از این روش برای امنیت گوشی یا تبلتشان استفاده می کنند. اما اگر این Pattern را فراموش کردید چه؟ در ادامه علاوه بر پاسخ به این سوال چند نکته در مورد رمز عبور آموزش خواهیم داد.فرض کنید که شما پسوردی برای دستگاه اندرویدی خود انتخاب کرده اید و حال آن را فراموش کرده اید توجه کنید که حتما باید رمز عبورتان یک Pattern یا الگو باشد تا بتوان از این روش استفاده کرد در غیر این صورت شما هیچ راهی جز ریست فکتوری کردن گوشی نخواهید داشت. مطئمنا اولین چیزی که به ذهن هر کسی می رسد استفاده از سوال امنیتی است اما اگر آن را هم فراموش کرده باشیم چه؟ یک راه دیگر استفاده حساب کاربری گوگل است یعنی همان جیمیل. بسته به نوع گوشی شما، باید یک گزینه برای اینکار در جایی از صفحه وجود داشته باشد. در بعضی از گوشی ها گزینه ای در کنار گزینه Emergency call قرار دارد اما در بعضی دیگر مانند گوشی من باید ابتدا چند بار الگو را اشتباه رسم کنید تا پیامی در صفحه ظاهر شود که از شما می پرسد که اگر پسورد خودتان را فراموش کرده اید می توانید از روش های دیگر به گوشی خود دسترسی داشته باشید. وقتی شما تایید کنید صفحه ای باز می شود که دو گزینه در آن وجود دارد گزینه ی Answer question برای پاسخ به سوال امنیتی و گزینه Enter Google account details برای استفاده از حساب جیمیل می باشد. پس روی آن کلیک کنید و اطلاعات مربوط به جیمیل خود را وارد کنید.

اما اگر به اینترنت متصل نباشید چه؟ مهم نیست!! بله گوشی شما اطلاعات مربوط به حساب شما را ذخیره می کند و از آن برای مواقعی که شما به اینترنت متصل نیستید استفاده می کند! توجه کنید که حتما باید قبلا با استفاده از گوشی خود وارد جیمیلتان شده باشید. وقتی اطلاعات را وارد کردید روی گزینه Unlock کلیک کنید بعد پیغامی ظاهر می شود و از شما می پرسد که آیا می خواهید که الگوی جدید برای گوشی خود انتخاب کنید یا خیر.

اما اگر شما حتی پسورد جیمیل خودتان هم یادتان نمی آید باز راهی بجز ریست فکتوری کردن گوشی نیست حتی اگر در دستگاه دیگری پسورد را عوض کنید، باز هم نمی توانید از پسورد جدید استفاده کنید و حتما باید پسورد قدیمی خود را وارد کنید.پس به نکات زیر حتما توجه کنید:۱- اولین نکته این است که سعی کنید حتما از یک الگو (Pattern) برای رمزگذاری در گوشی ها و تبلت های اندرویدی استفاده کنید.۲- حتما یک جیمیل بسازید و آن را در گوشی خود وارد کنید. یعنی حساب گوگل خود را از طریق گوشی فعال کنید.۳- در صورتی که پسورد جیمیل خود را تغییر داده اید حتما آن را در گوشی خود هم تغییر دهید و پسورد جیمیل را در اندروید بروز کنید.
برای آموزش ریست فکتوری اینجا را ببینید