راهكاری برای تسهیل کار با نرمافزار word...چگونه یک فایل Word را به عکس تبدیل کنیم ؟
تبهای اولیه
یک کارشناس نرمافزار گفت: با ارائه برخی ترفندها میتوان کار با نرمافزار word را با حد قابل توجهی افزایش داد.
محمد سیدی در گفتوگو با ایسنا، با بیان این مطلب اظهار کرد: با به کار بستن برخی ترفندها کاربر میتواند به کار خود با نرمافزار WORD سرعت ببخشد.
وی تصریح کرد: برای نمونه کاربر با فشردن کلید SHIFT + F5 میتوان به قسمتی از متن که به تازگی تغییری در آن ایجاد کرده است مراجعه کرد و همچنین فشردن مجدد این کلیدها شخص را به قسمتهای تغییر یافته قبلی متن میبرد. سیدی ابراز کرد: اگر کاربر فرمت قسمتی از متن را تغییر داده باشد، به طور مثال رنگ یا نوع فونت آن را عوض کرده باشد و در پی آن قصد برگشتن به همان وضعیت پیشفرض WORD را داشته باشد باید آن بخش از متن را انتخاب و کلیدهای CTRL + SPACEBAR را فشار دهد. این کارشناس نرمافزار در ادامه به ترفند دیگری اشاره کرد و گفت: کاربر وقتی میخواهد بخشی از متن را انتخاب کند، میتواند کلمه ALT را پایین نگه دارد و با ماوس DRAG کند و این کار باعث میشود عمل انتخاب به صورت مستطیل شکل انجام شود و سرعت کاربر به طرز چشمگیری افزایش یابد. سیدی خاطرنشان کرد: وقتی شخص در حال تایپ کردن یک متن انگلیسی است و به دنبال مترادف یک کلمه خاص میگردد، کافی است نشانگر را در کنار و یا در زیر کلمه مربوطه ببرد و کلیدهای SHIFT + F7 را فشار دهد و با این کار فهرستی از کلمات مترادف آن کلمه خاص نمایش داده میشود.
همچنین در پنجره PRINT PREVIEW کاربر میتواند پیش از پرینت گرفتن، پیشنمایشی از فایل خود را ببیند و برای انجام تغییرات در همین صفحه، کافی است روی آیکون MAGNIFIER کلیک کند تا اجازه تصحیح در متن به شما داده شود. به گفته او فرد اگر میخواهد همزمان دو بخش مختلف از یک DOCUMENT را ببیند، میتواند فایل مربوطه را در نرمافزار WORD باز کرده، ماوس را بالای فلش موجود در بالای نوار لغزان نگه دارد تا نشانگر ماوس به شکل دو خط موازی با دو فلش در بالا و پایین آن درآید و آنگاه کلیک کرده و بدون رها کردن ماوس آن را به سمت پایین بکشد، حال صفحه به دو قسمت تقسیم میشود که در هر دو بخش همان فایل نمایش داده میشود و همزمان میتواند دو بخش مختلف فایل را ببیند و ویرایش کند. این کارشناس نرمافزار ادامه داد: این نکته نیز حائز اهمیت است که اگر کاربر با یک فایل طولانی مواجه باشد و پیدا کردن مطالب برای وی دشوار باشد، کافی است گزینه DOCUMENT MAP را از منوی VIEW انتخاب کند تا فهرستی از عناوین DOCUMENT شخص را نشان دهد و حال با کلیک بر هر عنوان به آن قسمت از فایل خود پرش میکند.
منبع: ایسنا
به نقل از فتا
سلام
عرض ادب و احترام
تشکر و سپاس فراوان
خیلی عالی و خوب آموزش دادید :Kaf::Kaf::Kaf:
خوشحال میشویم باز هم از اموزش های شما بهرمند بشویم
با تشکر
1- قبل از نصب نرم افزار اتصال اینترنت خود را قطع كنید و سپس اقدام به نصب نرم افزار نمایید.

پس از نصب بسته نرم افزاری Office 2010 برای فعال سازی تمامی قابلیت های آفيس 2010 و همچنین رفع محدودیت زمانی 30 روزه آن شما نیاز به کرک نمودن اين برنامه داريد تا بتوانید از این نرم افزار برای مدت طولانی استفاده نماييد.
Office 2010 Toolkit and EZ-Activator یک مجموعه کامل جهت فعال سازی، افزودن سریال، تغییر کرک و یا ترمیم کرک های ناکارآمد می باشد. این ابزار در صورتی که شما قبلاً کرک نصب کرده باشید نسبت به صحت عملکردن آن مطمئن خواهد شد و در صورت نیاز آنرا حذف خواهد کرد.
با توجه به درخواست های مکرر کاربران مبنی بر از بین رفتن License فعالسازی بر آن شدیم تا تعدادی از کرک های جدید و تست شده را برای دانلود قرار دهیم.
قابلیت فعالسازی برنامه های:
Microsoft Word 2010
Microsoft Access 2010
Microsoft Excel 2010
Microsoft InfoPath 2010
Microsoft Office Professional Plus 2010
Microsoft Office Standard 2010
Microsoft OneNote 2010
Microsoft Outlook 2010
Microsoft PowerPoint 2010
Microsoft Project Professional 2010
Microsoft Project Standard 2010
Microsoft Publisher 2010
Microsoft SharePoint Workspace 2010
Microsoft Visio 2010
راهنمای نصب
2- لازم به ذكر است این برنامه برای اجرا نیاز به Microsoft. NET Framework 4.0 دارد كه در ویندوز های 7 به صورت پیش فرض این نرم افزار نصب می باشد.
3- بر روی فایل Office 2010 Toolkit.exe راست كلیك كرده و گزینه Run as Administrator را انتخاب نمایید. سپس بر روی گزینه EZ-Activator كلیك نمایید و منتظر بمانید تا برنامه عملیات كرك را انجام دهد.

دانلود با حجم 18 مگا بایت
رمز فایل : www.p30download.com
سلام
خير دنيا و آخرت نصيبتون جناب مهندس. اجدادمون آمدن جلوي چشمون تا پايان نامه رو با اين وردهاي محدود شده نوشتيم
سه بار دان كردم ولي موقع باز كردن فايل فشرده شده، ارور ميده. و پوشه اي كه از بازكردن فايل دانلود شده ايجاد ميشه، خالي ست.
[="Tahoma"][="Navy"]سلام خير دنيا و آخرت نصيبتون جناب مهندس. اجدادمون آمدن جلوي چشمون تا پايان نامه رو با اين وردهاي محدود شده نوشتيم سه بار دان كردم ولي موقع باز كردن فايل فشرده شده، ارور ميده. و پوشه اي كه از بازكردن فايل دانلود شده ايجاد ميشه، خالي ست.
سلام
ممنونم
فايل رو پيوست کردم.
خطا دادن هنگام باز شدن فايل زيپ دو دليل مي تونه داشته باشه .
1- رمز اشتباه زده بشه
2- فايل ناقص دانلود شده باشه
يا علي:Gol:[/]
[=arial black]گاهی فاصله انداختن بین بعضی کلمات آنهارا جالب نمی کند، مثل: بین الملل، اندیشه ها و ...[=arial black]
برای این که این فاصله کم تر شود:
[=arial black]1.ابتدا کلمه را بدون فاصله می نویسیم: بینالملل
[=arial black]2.موس را بین "ن" و "ا" میگذاریم.
[=arial black]3.از کلید ترکیبی( Ctrl+-):کنترل+خط فاصله، استفاده می کنیم.
[=arial black]4.کلمه به این صورت نوشته می شود: 
[=microsoft sans serif]چنانچه این اتفاق برای شما نیز پیش آمده باشد مطمئنا متوجه شده اید که در اجرای بعدی نرم افزار Word پنجره ای برای شما به نمایش درمی آید که درآن نسبت به بسته شدن ناگهانی برنامه اطلاع رسانی شده و باتوجه به آن، نسخه ای از فایل که به صورت خودکار در بازه های زمانی مختلف توسط نرم افزار Word ذخیره می شود در اختیار شما قرار می گیرد.
[=microsoft sans serif]در این شرایط چنانچه شما نسخه ذخیره شده خودکار را اجرا کنید مشاهده خواهید کرد که فایل شما یا از دست نرفته یا شاید فقط قسمتی از محتوا که اخیرا به آن اضافه کرده بودید، از دست رفته است. این قابلیت که همان ذخیره خودکار نام دارد یکی از امکانات بسیار مفید در نرم افزار Word است و شما می توانید بازه زمانی اختصاص یافته به آن را کم یا زیاد کنید. به عنوان مثال اگر بیش از حد استرس دارید و نگران از دست رفتن اطلاعات خود هنگام قطع برق یا دیگر شرایط ذکر شده هستید، می توانید بازه زمانی را کاهش دهید تا هر چند ثانیه یکبار فایل شما ذخیره شود. همچنین اگر خودتان حواستان به همه چیز هست و چندان نگران قطع برق یا مشکلات دیگر نیستید می توانید بازه زمانی را افزایش دهید تا تکرار عملیات ذخیره سازی روی هارد دیسک نیز کمتر باشد.
[=microsoft sans serif] [=microsoft sans serif]مدیریت بازه زمانی ذخیره خودکار در نرم افزار Word به روش زیر امکان پذیر است:
[=microsoft sans serif] [=microsoft sans serif]1 ـ نرم افزار را اجرا کرده و به تب FILE مراجعه کنید.
[=microsoft sans serif] [=microsoft sans serif]2 ـ از ستون سمت چپ روی Options کلیک کنید.[=microsoft sans serif] [=microsoft sans serif]3 ـ در ستون سمت چپ از صفحه تنظیمات، گزینه Save را انتخاب کنید.[=microsoft sans serif] [=microsoft sans serif]4 ـ مطمئن شوید که در بخش Save documents، علامت چک مارک کنار گزینه Save AutoRecover information every فعال است و سپس عدد مقابل آن را (برحسب دقیقه) به دلخواه خود تغییر دهید.[=microsoft sans serif] [=microsoft sans serif]5 ـ با کلیک روی Ok تغییرات را ذخیره کنید.
[=microsoft sans serif] [=microsoft sans serif]توجه: چنانچه قصد دارید به طور کل این قابلیت را غیرفعال کنید می باید علامت چک مارک کنار گزینه Save AutoRecover information every را در مرحله چهار غیرفعال کنید.
همانطور که میدانید به وسیله نرمافزار Microsoft Word امکان ایجاد جداول حرفهای وجود دارد. اما در صورتی که یک متن در اختیار داشته باشید و قصد تبدیل آن به
جدول بدون صرف وقت زیاد را داشته باشید چه خواهید کرد؟ در این ترفند به نحوه تبدیل مستقیم متن به جدول و همچنین تبدیل جدول به متن خواهیم پرداخت.
در صورتی که چند خط متن در اختیار داشته و قصد تبدیل این خطوط به یک جدول با ستونها و ردیفهای منظم را داشته باشید:
ابتدا متن مورد نظر را به حالت انتخاب دربیاورید.
سپس به تب Insert رفته و بر روی Table کلیک کنید.
اکنون از منوی باز شده گزینه Convert Text to Table را انتخاب نمایید.
در پنجره باز شده امکان تعیین تعداد ستونها و سطرها را در اختیار دارید. همچنین در قسمت Separate text at نیز میتوانید تعیین کنید کاراکترهای موجود در متن بر چه
اساسی از یکدیگر جدا شده و تبدیل به جدول شوند.
در نهایت بر روی دکمه OK کلیک کنید تا تبدیل انجام شود. برای تبدیل جدول به متن نیز کافی است:ابتدا جدول مورد نظر را انتخاب نمایید. سپس به تب Layout بروید.
اکنون بر روی Convert to Text کلیک نمایید.
در پنجره باز شده نحوه تبدیل جدول به متن را انتخاب نموده و بر روی دکمه OK کلیک کنید.
منبع:tarfandstan.com
همانطور که میدانید در زبان انگلیسی دو نوع حروف کوچک و بزرگ وجود دارد. حال فرض کنید در محیط نرمافزار Microsoft Word متنی در اختیار دارید که تمامی حروف آن کوچک است و قصد دارید که تمامی این حروف را به صورت خودکار به حروف بزرگ تبدیل کنید. و یا عکس این موضوع، یعنی میخواهید حروف بزرگ را به حروف کوچک کنید. حتی ممکن است بخواهید تنها حرف اول هر کلمه را به حرف بزرگ تبدیل کنید. جالب است بدانید در Word میتوانید به آسانی این کار را انجام دهید. در این ترفند نحوهی انجام این کار را برای شما بازگو مینماییم.
بدین منظور:
ابتدا قسمتی از متن که قصد تغییر حروف آن را دارید را انتخاب کنید (Highlight).
اکنون کلیدهای ترکیبی Shift+F3 را فشار دهید.
خواهید دید که بسته به متن انتخابی، حروف کوچک به بزرگ و یا بالعکس تبدیل میشود. و یا حروف ابتدای هر واژه بزرگ میشود.
همچنین با فشردن مجدد این کلیدهای ترکیبی، شاهد تغییر مجدد حروف متن انتخابی خواهید بود.
منبع:tarfandestan.com

شاید شما هم با انگلیسی ماندن اعداد در Microsoft Word هنگام تایپ فارسی مشکل دارید، اینجا مشکل یک راهکار ساده دارد.
برای فارسی سازی ورد حتی باوجود فارسی سازی تنظیمات زبان ویندوز (Region and Language) هم اعداد در Word فارسی نمی شود و باید از طریق تنظیمات نرم افزار Word فارسی سازی اعداد در ورد بطور کامل انجام شود. در اینجا با انجام مراحل ذکر شده چگونگی حل مشکل تایپ اعداد فارسی در MS Word 2003 و MS Word 2007 آموزش داده شده است.

• چگونگی حل مشکل تایپ اعداد فارسی در MS Word 2003 :
اگر هنوز از نسخه قدیمی ورد ( Word 2003 ) برای تایپ کردن نامه و نوشته های خود استفاده می کنید برای هماهنگ کردن اعداد با متن نوشته کافی است که از منوی Tools به قسمت Options بروید . در پنجره باز شده بر روی زبانه Complex Scripts کلیک نمایید . حالا همانگونه که در عکس زیر مشاهده می کنید ، در قسمت General و از کادر کشویی روبروی عبارت Numeral ، گزینه Context را انتخاب کنید. این کار باعث می شود تا اعداد در نوشته های شما با همان زبانی که تایپ کرده اید نشان داده شوند. هیچ تغییر دیگری لازم نیست. در تمام پنجره ها بر روی OK کلیک کنید تا به صفحه اصلی برگردید و از تایپ کردن اعداد فارسی خود در نوشته های فارسی خود به صورت خودکار و در نوشته های انگلیسی شما اعداد به همان صورت انگلیسی نمایش داده شوند لذت ببرید.
• چگونگی حل مشکل تایپ فارسی اعداد در MS Word 2007 و نسخه های جدیدتر :
در نسخه ۲۰۰۷ و بالاتر مانند ورد ۲۰۱۰ به خاطر تغییرات ظاهری و منوها شما باید راهی دیگر را برای تایپ فارسی اعداد در پیش بگیرید. برای این مسئله در ابتدا شما برروی File کلیک می کنید (در نسخه ۲۰۰۷ آرم MS) سپس بر روی Word Options کنید.
بعد از انتخاب گزینه Word Options ، پنجره Word Options باز می شود، در این پنجره قسمت Advanced را انتخاب می کنید و سپس قسمت Show Document Content را پیدا می کنید. در این قسمت شما به دنبال عبارت Numeral بگردید، پس از پیدا کردن این عبارت مقدار آن را به Contex تغییر بدهید.
منبع:yjc.ir

قصد داریم تا هم اکنون 7 ترفند ساده اما کاربردی در نرم افزار Word را به شما معرفی کنیم. با بکار بستن این ترفندها در کار خود با نرم افزار Word سرعت بخشید و همچنین خود را حرفه ای تر نشان دهید.
1- با فشردن کلید Shift + F5 میتوانید به قسمتی از متن که بتازگی تغییری در آن ایجاد کرده اید بروید. فشردن مجدد این کلیدها شما را به قسمتهای تغییر یافته قبلی متن میبرد.
2- اگر فرمت قسمتی از متن را تغییر داده اید، مثلا رنگ یا نوع فونت آن را عوض کرده اید و حالا میخواهید به همان وضعیت پیش فرض Word برگردانید، میتوانید آن بخش از متن را انتخاب و کلیدهای CTRL + SPACEBAR را فشار دهید.
3- وقتی میخواهید بخشی از متن را انتخاب نمائید، میتوانید کلمه ALT را پائین نگه دارید و با ماوس DRAG کنید. این کار باعث می شود عمل انتخاب به صورت مستطیل شکل انجام شود و سرعت شما به طرز چشمگیری افزایش یابد.
4- وقتی در حال تایپ کردن یک متن انگلیسی هستیدو به دنبال مترادف یک کلمه خاص می گردید، کافیست نشانگر را در کنار و یا در زیر کلمه مربوطه ببرید و کلیدهای Shift + F7 را فشار دهید. با این کار فهرستی از کلمات مترادف آن کلمه خاص نمایش داده میشود.
5- در پنجره Print Preview شما میتوانید پیش از پرینت گرفتن ، پیش نمایشی از فایل خود را ببینید. برای انجام تغییرات در همین صفحه، کافیست روی آیکون Magnifier کلیک نمائید تا اجازه تصحیح در متن به شما داده شود.
6- اگر میخواهید همزمان دو بخش مختلف از یک Document را ببینید، میتوانید فایل مربوطه را در نرم افزار Word باز کرده، ماوس را بالای فلش موجود در بالای نوار لغزان نگه دارید تا نشانگر ماوس به شکل دو خط موازی با دو فلش در بالا و پائین آن درآید. آنگاه کلیک کرده و بدون رها کردن ماوس آن را به سمت پائین بکشید. حال صفحه به دو قسمت تقسیم میشود که در هر دو بخش همان فایل نمایش داده میشود و همزمان میتوانید دو بخش مختلف فایل را ببینید و ویرایش کنید.
7- فرض کنید یک فایل طولانی دارید و پیدا کردن مطالب برایتان دشوار، کافیست گزینه Document Map را از منوی View انتخاب کنید تا فهرستی از عناوین Document شما را نشان دهد. حال با کلیک بر هر عنوان به آن قسمت از فایل خود پرش میکنید.
منبع:tarfandestan.com
 : شما برای به کاربردن اینها همونطور که میبینید نیازی به استفاده از نرم افزار خاصی ندارید و در هرجای ویندوز که کادری برای تایپ وجود داشته باشه میتونید از اینها استفاده کنید.
: شما برای به کاربردن اینها همونطور که میبینید نیازی به استفاده از نرم افزار خاصی ندارید و در هرجای ویندوز که کادری برای تایپ وجود داشته باشه میتونید از اینها استفاده کنید. پیشفرض این کلیدها در ویندوز XP به بعد به شرح زیر هست:
پیشفرض این کلیدها در ویندوز XP به بعد به شرح زیر هست:
| width: 96% | |
|---|---|
 کلیدهای ترکیبی نیم فاصله Ctrl+Shift+2 یا Ctrl+Shift+4 هستند. کلیدهای ترکیبی نیم فاصله Ctrl+Shift+2 یا Ctrl+Shift+4 هستند. | |
| width: 96% | |
|---|---|
 برای کشیدن یک حرف هم بعد از اون Shift+J رو فشار بدید. برای کشیدن یک حرف هم بعد از اون Shift+J رو فشار بدید. | |
در صورتی که با نرمافزار Microsoft PowerPoint کار کرده باشید حتماً میدانید در صورتی که فایل نهایی ارائهی خود را به یک کامپیوتر دیگر منتقل کنید همواره مشکلاتی نظیر عدم نصب بودن مجموعه نرمافزاری آفیس بر روی این کامپیوتر و یا به هم ریختن فایل پاورپوینت وجود دارد. از این رو شاید دوست داشته باشید تا بتوانید فایل پاورپوینت خود را به یک فایل ویدئویی تبدیل کنید و از این فایل ویدئویی جهت ارائه استفاده نمایید. در صورتی که از نسخه 2010 آفیس استفاده میکنید میتوانید با استفاده از این ترفند ارائههای پاورپوینت خود را به یک فایل ویدئویی تبدیل کنید. لازم به ذکر است فایل ویدئویی ساخته شده کاملاً مشابه با آن چیزی است که در پاورپوینت طراحی کردهاید و قالب و نوشتههای فارسی و رنگهای به کار گرفته شده تغییری نخواهد کرد. حتی در صورت استفاده از افکتهای مختلف برای نمایش اسلایدها این موارد نیز لحاظ خواهد شد. علاوه بر این شما میتوانید بر روی هر اسلاید با صدای خودتان و از طریق میکروفون، توضیحات مورد نیاز را ضبط کنید تا به هنگام نمایش هر اسلاید در ویدئو توضیحات شما پخش شود.
بدین منظور:
ابتدا فایل ارائه خود را در Microsoft PowerPoint 2010 باز نمایید.سپس از نوار بالای صفحه، به منوی File رفته و بر روی Save & Send کلیک نمایید.سپس بر روی Create a Video کلیک کنید.
در این صفحه میتوانید حجم و کیفیت فایل ویدئوی خروجی را انتخاب کنید. برای این کار بر روی عنوان Computer & HD Displays کلیک کنید تا دو گزینه دیگر نمایش داده شود. این دو گزینه هدف و منظور شما از ایجاد این فایل ویدئویی را مورد پرسش قرار میدهند. در صورتی که حجم فایل نهایی برایتان مهم نیست و قصد دارید آن را با کیفیت بالا ذخیره کنید گزینه Computer & HD Displays را در حالت انتخاب باقی بگذارید، در غیر این صورت یکی از دو گزینه دیگر را انتخاب کنید.مورد بعدی که بسیار نیز کاربردی است امکان ضبط صدای خود و ایراد توضیحات بر روی ویدئو و هر اسلاید است. بدین صورت که میتوانید با کلیک بر روی گزینه Use Recorded Timings and Narrations و سپس انتخاب گزینه Record Timings and Narrations با استفاده از میکروفون کامپیوتر، بر روی هر اسلاید توضیح دهید. این قابلیت زمانی کاربردی است که خود شما برای ارائه حاضر نباشید و فردی که ویدئو را مشاهده میکند بتواند از توضیحات شما بر روی هر اسلاید استفاده کند.گزینه Seconds to spend on each slide نیز مدت زمان نمایش هر اسلاید بر حسب ثانیه در ویدئو را نشان میدهد که میتوانید آن را به دلخواه خود وارد نمایید. اسلایدهایی که بر روی آنها صدا ضبط کردهاید از این قاعده مستثنی هستند و زمانی به اسلاید بعدی میروید که توضیحات شفاهی شما بر روی اسلاید تمام شده باشد.در نهایت بر روی Create Video کلیک کنید و محل ذخیره فایل ویدئویی را انتخاب نمایید.
خواهید دید که فایل با فرمت WMV در محل مورد نظر ذخیره خواهد شد. مدت زمان ذخیره فایل به محتوای فایل پاورپوینت بستگی دارد و در نوار پایین نرمافزار میتوانید درصد تکمیل شدن ذخیرهسازی فایل خروجی ویدئو را مشاهده نمایید.

همانطور كه میدانید هنگام بارگذاری و اجرای هریك از نرمافزارهای مجموعه آفیس همچون WordوExcel صفحهای برای كاربران نمایش داده میشود كه شامل نام نرمافزار مورد نظر و
یك نماد گرافیكی مربوط به آن نرمافزار است. اگر از نسخه جدید آفیس یعنی آفیس 2013 استفاده كرده باشید، متوجه شدهاید كه این مجموعه نرمافزاری یك صفحه را نیز پس از اجرای
نرمافزارها برای شما نمایش میدهد.
در سمت چپ این صفحه فهرستی از فایلهایی كه بتازگی مورد استفاده قرار گرفتهاند قابل مشاهده است و در سمت راست نیز فهرستی از الگوهای پیشفرض نرمافزار در اختیار شما قرار میگیرد.
اگر شما هم مثل ما به این صفحه عادت ندارید و ترجیح میدهید مثل همیشه پس از اجرای نرمافزار موردنظر، یك صفحه سفید آماده ویرایش در اختیارتان قرار بگیرد، میتوانید با طی چند مرحله، صفحه شروع بهكار در مجموعه نرمافزارهای آفیس 2013 را غیرفعال كنید:1ـ ابتدا نرمافزار موردنظر خود را اجرا كنید. (توجه داشته باشید كه این مراحل برای تمام نرمافزارهای موردنظر اعم از Word, Excel, Powerpoint باید بهطور جداگانه طی شود)
2ـ به منوی File بروید و روی گزینه Options كلیك كنید.
3- از سمت چپ، بخش General را انتخاب كنید و پس از آن از میان گزینههای بهنمایش درآمده در صفحه سمت راست، گزینه Show the Start screen when this application starts را پیدا كرده و علامت چكمارك كنار آن را بردارید.
4- چنانچه یكبار نرمافزار را ببندید و دوباره آن را اجرا كنید، میبینید كه بهجای صفحه شروع بهكار، یك صفحه خالی و آماده ویرایش برای شما بهنمایش درآمده است.
منبع:khorasannews.com

اکثر کاربران در هنگام کار با نرمافزار Microsoft Word، وقتی قصد دارند تا ادامه متن خود را در یک صفحه جدید بنویسند، چند بار کلید Enter را فشار میدهند تا نشانگر متن به صفحه جدید
وارد شود. این روش با وجود اینکه عملی است اما راه صحیحی نیست. چرا که در صورتی که در ابتدای صفحه قبلی، متن جدیدی اضافه کنید، چینش صفحات شما به هم میخورد و
فضاهای خالی اضافی در صفحات به وجود میآید. در این ترفند قصد داریم نحوه صحیح ایجاد کردن یک صفحه جدید در Word را به وسیله یک کلید میانبر برای شما بازگو نماییم.
بدین منظور:
کافی است پس از اتمام تایپ متن خود در یک صفحه، کلیدهای ترکیبی Ctrl+Enter را فشار دهید.
خواهید دید که بدون ایجاد فضاهای خالی اضافی، نشانگر تایپ به صفحه بعدی خواهد رفت.
البته شما میتوانید با ورود به تب Insert و کلیک بر روی Page Break نیز این کار را انجام دهید.
منبع:tarfandstan.com
کلیدهای میانبر در office
یكی از نشانه های كاربران حرفه ای عملكرد سریع آنها توسط كلیدهای میانبر است. میتوان گفت تمامی نرم افزارها این كلیدهای میانبر را برای سهولت كار كاربران دارا هستند. در این ترفند قصد داریم به معرفی تمامی كلیدهای میانبر موجود در بسته نرم افزاری آفیس برای برنامه هایExcel , PowerPoint , Word و ... و همچنین نحوه عملكرد هر یك بپردازیم. اگر قصد دارید در زمان خود صرفه جویی كنید این كلیدها را به خاطر بسپرید.
[h=2]كلیدهای عمومی[/h]ایجاد یك سند جدید:Ctrl+Nفراخوانی یك سند متفاوت:Ctrl+O
حركت میان سندهای باز:Ctrl+F6
ذخیره سازی یك سند:Ctrl+S
چاپ یك سند:Ctrl+P
بستن یك سند:Ctrl+W
[h=2]كلیدهای میانبر حركت در سند[/h]یك كلمه:جهت نمای راست +Ctrl وجهت نمای چپ+Ctrlیك پاراگراف:جهت نمای بالا +Ctrl و جهت نمای پایین+Ctrl
یك صفحه كامل به بالا:Page up
یك صفحه كامل به پایین:Page down
ابتدای سطر:Home
انتهای سطر:End
ابتدای یك سند:Ctrl+Home
انتهای یك سند:Ctrl+End
یك سطر بالا:كلید جهت نمای بالا
یك سطر پایین:كلید جهت نمای پایین
یك كاراكتر به سمت راست یا چپ:كلیدجهت نمای راست یا چپ
حذف كلمه یا عبارتی در سمت راست (بعد)مكان نما:Ctrl+Del
حذف كلمه یا عبارتی در سمت راست (قبل)مكان نما:Ctrl+Backspace
حركت مكان نما به بالای صفحه نمایش:Ctrl+Page up
حركت مكان نما به پایین صفحه نمایش:Ctrl+Page down
[h=2]كلید های میانبر كار با متن[/h]انتخاب كاراكتر سمت راستی اشاره گر:كلیدجهت نمای راست+Shiftانتخاب كاراكتر سمت چپی اشاره گر:كلیدجهت نمای چپ+Shift
انتخاب یك واژه:كلیدجهت نمای راست+Shift+Ctrl
انتخاب یك سطر:Shift+End
انتخاب یك پاراگراف:كلید جهت نمای پایین+Shift+Ctrl
اتنخاب تمام سند:Ctrl+A
رفتن به یك صفحه مشخص:Ctrl+G

[h=2]كلید های میانبر ویرایش متن[/h]حذف كاراكتر قبلی اشاره گر:Backspaceحذف كاراكتر كه اشاره گر روی ان قرار دارد یا متنی كه انتخاب شده است:Delete
حذف واژه قبلی اشاره گر:Ctrl+ Backspace
حذف كاراكتر بعدی اشاره گر:Ctrl+Delet
كپی و حذف متن انتخاب شده:Ctrl+X
كپی گرفتن از متن انتخاب شده:Ctrl+C
الصاق متن كپی شده:Ctrl+V
بررسی املایی یك سند:F7
یافتن متن در سند:Ctrl+F
جایگزینی متن در سند:Ctrl+H
عملUndo:Ctrl+Z
عملRedo:Ctrl+Y
پایان سطر و انتقال به سطر بعدی:Enter
حركت به سمت پایین درTab :Outline
درج تورفتگی سطر اول پاراگراف یا پرش به ایستگاههای پرشی:Tab
حذف یا افزودن سطر جاری:Ctrl+0
[h=2]كلیدهای میان بر قالب بندی متن[/h]تغییر قلم:F+Shift+Ctrlتغییر اندازه قلم:P+Shift+Ctrl
پررنگ كردن قلم:B+Ctrl
ایتالیك كردن قلم:I+Ctrl
زیر خط دار كردن قلم:U+Ctrl
دو زیر خط دار كردن قلم:D+Shift+Ctrl
حذف قالب بندی كاراكتر:Space Bar+Ctrl
فضای خطوط تنها پاراگراف:1+Ctrl
فضای دو برابر خطوط پاراگراف:2+Ctrl
فضای 5/1 برابر خطوط پاراگراف:5+Ctrl
تراز بندی وسط پاراگراف:E+Ctrl
تراز بندی چپ پاراگراف:L+Ctrl
تراز بندی راست پاراگراف:R+Ctrl
تراز بندی از دو طرف پاراگراف:J+Ctrl
برجسته كردن پاراگراف از چپ:M+Ctrl
برجسته كردن پاراگراف ازراست:M+shift+Ctrl
حذف قالب بندی پاراگراف:Q+Ctrl
به روز رسانی فیلدها:F9
تغییر روش نمایش فیلد منتخب:Shift+F9
تغییر روش تمام فیلدهای سند:Alt+F9
كاهش یا افزایش اندازه قلم به اندازه یك رقم:[+Ctrlا]
تغییر اندازه قلم به اندازه پیش فرض قبلی یا بعدی:
تبدیل حروف عادی به حالت دو زیر خط و برعكس:D+Shift+Ctrl
تبدیل حروف عادی به اندیس دار پایین و برعكس:=+Ctrl
تبدیل حروف عادی به اندیس دار بالا و برعكس:=+Ctrl+Shift
تبدیل ابتدای كلمات به حروف كوچك یا بزرگ:AK+shift+Ctrl
تغییر قلم جاری:F+Shift+Ctrl
تغییر قلم جاری:F+Shift+Ctrl
تغییر اندازه قلم جاری:F3+SHIFT
ایجاد تو رفتگی از سطر بعدی:P+Shift+Ctrl
حذف تو رفتگی سطر بعدی:T+Ctrl
حذف تو رفتگی سطر دوم:T+Shift+Ctrl
انتخاب همه سند:A+Ctrl
درج یك شكستگی سطری:Enter+Shift
انتقال به سطر یا صفحه بعدی:Ctrl+Enter
اشكار یا پنهان نمودن علایم:H+Shift+Ctrl
[h=2]كلیدهای میان بر صدا[/h]خاموش/روشن نمودن میكروفن:Win key+Vانتقال بین دو حالت دیكته و فرمان صوتی:Win key+T
فعال كردن حالت تصحیح:Win key+C
[h=2]كلیدهای میان بر منوها[/h]فعال شدن اولین عنوان نوار منو:ALTفعال شدن منویAlt + F :File
فعال شدن منویAlt + E:Edit
فعال شدن منویAlt + V:View
فعال شدن منویAlt + I:Insert
فعال شدن منویAlt + O:Format
فعال شدن منویAlt + T:Tools
فعال شدن منویAlt + A:Table
فعال شدن منویAlt + W:Windows
فعال شدن منویAlt + H:Help

چنانچه آفیس خود را به آفیس ۲۰۱۳، یا آفیس ۳۶۵ ارتقاء داده اید، ممکن است در باز کردن فایل هایی که به ایمیل تان فرستاده شده اند، با مشکل روبرو شده باشید. تلاش می کنید تا یک فایل ورد که از طریق پیوست (ضمیمه) ایمیل دریافت کرده اید را باز کنید و به احتمال زیاد در می یابید که ورد نه تنها از باز کردن فایل ها سرباز می زند، بلکه در ارائه راهکارهای بیشتری به منظور کمک ناکام می ماند. دلیلی که فایل ها قادر به باز شدن نیستند آن است که آنها از رایانه متفاوتی سرچشمه می گیرند، و به همین دلیل این به عنوان یک تهدید بالقوه و نهفته از سوی آفیس شناخته می شود. هنگامی که با فایل هایی که از طریق ایمیل برایتان فرستاده شده اند سر و کار دارید، یا آنها را از اینترنت دانلود کرده اید، این تا اندازه ای حساسیتی را از نقطه نظر امنیتی ایجاد می کند، اما این موضوع همچنین بسیار آزار دهنده است.

هنگامی این واقعیت این مشکل را شدت می بخشد که فایل های ذخیره شده بر روی یک درایو شبکه یا رونوشت شده (کپی) از رایانه های دیگر در شبکه خانگی تان را نیز بتواند تحت تأثیر قرار دهد چنانچه آنها بایگانی شده باشند. فقدان هرگونه توصیه سودمند در مورد اینکه چگونه می بایست به باز کردن فایل های مورد نظر بپردازید می تواند شما را بسیار آشفته و بی قرار سازد، اما چندین راهکار وجود دارد. آفیس ۲۰۱۳ یک فناوری همسان با اینترنت اکسپلورر به منظور تعیین و مشخص کردن جایی که فایل ها از آنجا سرچشمه می گیرند را بکار می برد، و این می تواند به مسائل امنیتی منتهی گردد.
باز کردن فایل های مسدود شده به صورت انفرادی
این شاید موضوعی باشد که بیشتر اوقات با آن مواجه نشوید، بنابراین بهترین طرحی که برای شروع حمله بکار می بریم آن است که فایل های مسدود شده را به صورت انفرادی باز کنیم.
روی فایلی که به وسیله آفیس مسدود شده است راست کلیک کرده و ویژگی ها (Properties) را از فهرست زمینه (context menu) انتخاب کنید. در سربرگ عمومی (General)، روی دکمه باز کردن (Unblock) در پایین پنجره محاوره کلیک کرده و سپس روی OK کلیک کنید. بار دیگر که روی فایل دوبار کلیک می کنید همان گونه که انتظار دارید باز خواهد شد.

باز کردن تمامی فایل های مسدود شده
چناچه اغلب با این پیام خطا روبرو می شوید، ممکن است بخواهید رویکرد متفاوتی را بکار برید. من تمامی نوشته هایم را به صورت فایل های فشرده (زیپ) بر روی یک درایو شبکه ذخیره می کنم و فهمیده ام که هر گونه فایل موجود در بایگانی که تلاش می کنم به آن دست یابم به صورت خودکار مسدود شده است؛ بسیاری اوقات من می بایست به این فایل ها دسترسی داشته باشم یعنی از اینکه مجبورم هر فایل را یکی پس از دیگری از حالت مسدود خارج سازم خوشحال نیستم. در ورد ۲۰۱۳ – یا هر برنامه آفیسی که با آن مشکل دارید – روی فهرست فایل کلیک کرده و گزینه ها (Options) را انتخاب کنید. روی پیوند کانون اعتماد (Trust Center) در سمت چپ کلیک کنید.

روی دکمه تنظیمات کانون اعتماد (Trust Center Settings) کلیک کرده و سپس روی پیوند مکان های مورد اعتماد (Trusted Locations) در سمت چپ کلیک کنید. در اینجا می توانید پوشه هایی که می بایست همواره مورد اعتماد باشند را مشخص کنید به طوری که فایل های ذخیره شده در آنها بتوانند همیشه باز شوند. چنانچه در حال تلاش برای باز کردن فایل های ذخیره شده بر روی یک درایو شبکه هستید می توانید این را به فهرست مکان های مورد اعتماد بیفزایید؛ روی دکمه “افزودن مکان جدید” کلیک کنید.

روی مرور و جستجو (Browse) کلیک کنید و سپس به سوی پوشه یا درایوی که مایل به باز شدن آن از حالت مسدود شده هستید بروید. شما همچنین از گزینه ای برای تیک زدن “زیر پوشه های این مکان که نیز مورد اعتماد هستند” برخوردارید تا مطمئن شوید که تمامی فایل های این درایو را می توان باز کرد.

چنانچه روی OK به دنبال OK دیگر کلیک کنید و سپس تلاش به دوباره باز کردن فایلی که مسدود شده است نمایید، در می یابید که بدون هیچ گونه مشکلی باز می شود. هرچند این راهکار به طور کامل کمک نمی کند. امکان آن نیست تا از این روش برای باز کردن مکان های شبکه استفاده کنید؛ هرچند، این بدین معنا است، که شما می توانید از فایل های مشکل آفرین از یک مکان شبکه به یک پوشه “امن” تعیین شده رونوشت بردارید به طوری که آنها از آنجا قابل باز شدن باشند.
غیر فعال کردن امنیت
گزینه دیگری در دسترس شما وجود دارد، اما این می بایست با احتیاط مورد استفاده قرار گیرد. فایل ها از مکان هایی بسیار نا امن، به این دلیل مسدود می شوند؛ این امکان وجود دارد که خطرناک باشند. اما چنانچه مصمم هستید تا بتوانید هر کدام از فایل هایی که مایلید را باز کنید، می توانید این امنیت را دور بزنید.
در کانون اعتماد (Trust Center)، به بخش نمای محافظت شده (Protected View) بروید تیک جعبه هایی با برچسب “فعال کردن نمای محافظت شده برای فایل های سرچشمه گرفته از اینترنت” و ” فعال کردن نمای محافظت شده برای فایل های موجود در مکان های بسیار نا امن” را پیش از کلیک بر روی OK بردارید.

چنانچه تصمیم به ادامه این مسیر دارید، می بایست مطمئن شوید که از دیگر اقدامات امنیتی در محل – آنتی ویروس، نرم افزار ضد جاسوس افزار، و غیره – برخوردارید.
منبع:gooyait.com
یکی از تغییراتی که در آفیس 2013 رخ داده است تغییر نشانگر تایپ است. بدین صورت که نشانگر تایپ در محیط نرمافزارهایی چون Word، دیگر تنها حالت چشمکزن معمولی ندارد و همراه با افکتی به آرامی کمرنگ و پررنگ میشود. این موضوع شاید در دید اول باعث زیبا شدن محیط نرمافزار شود اما در صورتی که شروع به تایپ کردن متنی طولانی کنید خواهید دید که این نشانگر جدید چندان هم اتفاق جالبی نیست، چرا که به هنگام تایپ سریع، از متن تایپ شده عقب میماند و حالتی کند دارد. در صورتی که به این نشانگر جدید متحرک علاقهای ندارید، در این ترفند به نحوه غیرفعال کردن آن خواهیم پرداخت.
بدین منظور:
ابتدا کلیدهای ترکیبی Win+R را فشار دهید تا پنجره Run باز شود.
سپس عبارت regedit را وارد نموده و Enter بزنید تا وارد محیط ویرایشگر رجیستری شوید.
اکنون به مسیر زیر بروید:
پس از ورود به Graphics، در قسمت دیگر صفحه بر روی فضای خالی راست کلیک کرده و New > DWORD (32-bit) Value را انتخاب نمایید.
نام این مقدار جدید را DisableAnimation قرار دهید.
حال بر روی DisableAnimation دوبار کلیک کرده و در قسمت Value data عدد 1 را وارد نموده و روی دکمه OK کلیک کنید.
با اجرای یکی از نرمافزارهای آفیس 2013 خواهید دید که این نشانگر جدید غیرفعال شده است.
برای فعالسازی مجدد آن کافی است به DisableAnimation مقدار 0 بدهید.
منبع:tarfandstan.com
در Word 2013 میتوانید ظاهر پاکت نامههای ارسالی خود را در ابعاد و اندازههای مختلف و همراه با جزئیات فراوان طراحی کرده و نهایتاً چاپ کنید. همچنین میتوانید برچسبهای مختلف مورد نیاز خود را نیز از این طریق ایجاد کنید. در این ترفند به نحوهی انجام این کار میپردازیم.
بدین منظور:
ابتدا Word 2013 را اجرا کنید.
سپس به تب MAILINGS مراجعه کرده و روی Envelopes کلیک کنید.
در پنجرهی باز شده در قسمت Delivery address بایستی آدرس گیرنده و در قسمت Return address نیز آدرس فرستنده را وارد کنید.
با کلیک بر روی قسمت Feed نیز میتوانید محل قرارگیری طرح پاکت روی کاغذ را مشخص کنید.
همچنین با کلیک بر روی Options نیز میتوانید ابعاد پاکت را تعیین کنید.
در نهایت با کلیک بر روی Print میتوانید طرح را چاپ کنید.
برای طراحی برچسب نیز در همین پنجره به تب Labels بروید.
اکنون در قسمت Address آدرس فرستنده را درج کنید.
با کلیک بر روی قسمت Labels نیز میتوانید اندازه برچسب را تغییر دهید.
در آخر با کلیک بر روی Print برچسب را بر روی کاغذ چاپ خواهید کرد.
منبع:tarfandstan.com
طریقه ی نوشتن شعر در word2007
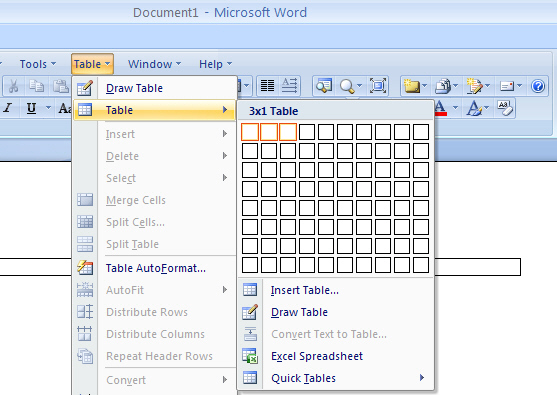
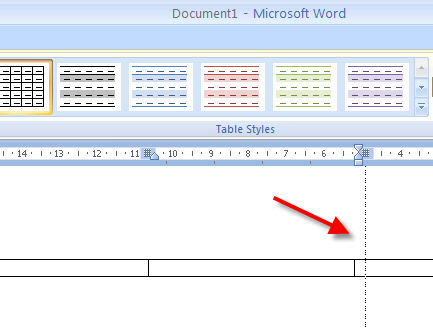
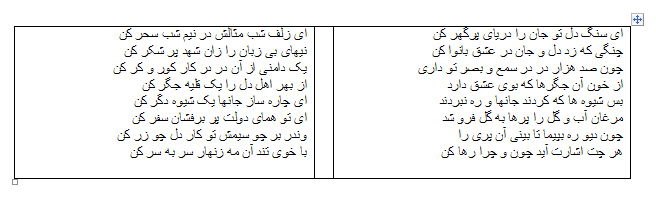
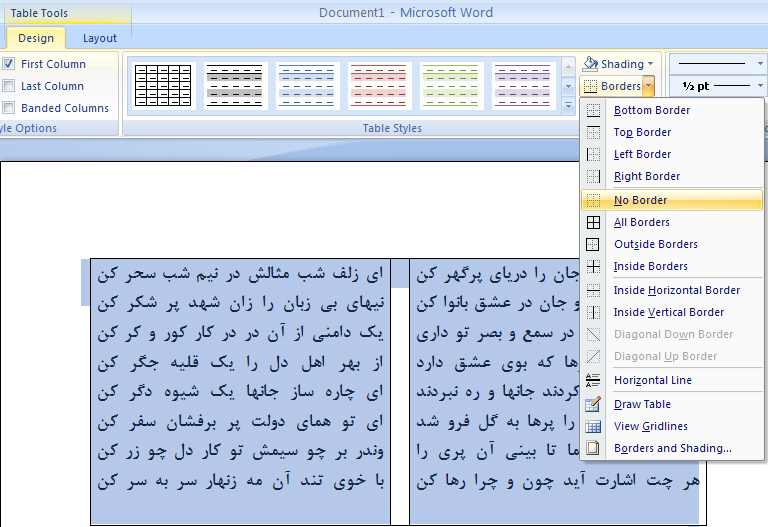
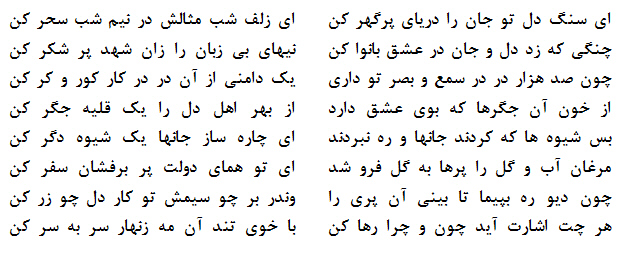
تایپ برخی علائم فارسی در word 2007
در جدول زیر برخی از کلید های صفحه کلید که در هنگام تایپ فارسی مورد استفاده قرار می گیرند را معرفی کرده ام امیدوارم با خواندن این مطلب مشکلی که برای تایپ برخی از این علائم داشته اید برطرف شود.
| width: 100% | |
|---|---|
| ک + Shift | |
| : نفل قول | |
| ض + Shift | |
| تنوین | |
| ! + Shift | |
| ! علامت تعجب | |
| Shift + ) | |
| پرانتز باز | |
| غ + Shift | |
| ؛ | |
| Shift + ( | |
| پرانتز بسته | |
| ل + Shift | |
| ۀ | |
| ف + Shift | |
| ، کاما | |
| د + Shift | |
| أ الف مهموز | |
| ب + Shift | |
| ّ تشدید | |
| ئ +shift | |
| ء همزه | |
| ؟ + Shift | |
| ؟ علامت سوال | |
| ن + Shift | |
| « | |
| الف + Shift | |
| آ | |
| م + shift | |
| » | |
| ذ + Shift | |
| إ | |
منبع:دانش کامپیوتر

• جداسازی تصویر از متن در word
چنانچه فایلی با فرمت word در اختیار دارید که فایل ترکیب متن و تصویر است، میتوانید این دو را از هم جدا کنید و در فایلی جداگانه در اختیار داشته باشید.
در ابتدای کار لازم است دکمه آفیس (کلید گردی که در بالای سمت چپ قرار دارد را بزنید تا فهرست آن باز شود. سپس Other formats را بزنید.
Web pages را از میان فرمتها انتخاب نمایید.
مکان مورد نظر را برای ذخیره فایل مشخص کرده و save را بزنید.
اکنون به پوشهای که فایل خود را در آن ذخیره کردهاید، بروید.
در این پوشه میتوانید تمامی عکسهای موجود را فایل word را مشاهده کنید.
• نحوه ایجاد نیم فاصله در word
یکی از عمدهترین مشکلاتی که کاربران word را درگیر میکند، ایجاد نیم فاصله در میان حروف و کلمات است که این فاصله نصف فاصلهای است که توسط دکمه space وارد میشود.
برای ایجاد نیم فاصله در متون فایل word کافی است پس از تایپ متن مورد نظرتان به جای کلید space کلیدهای ترکیبی ctrl+shift+z را همزمان بفشارید و یا از ترکیب کلیدهای ctrl + - استفاده کنید.
• نحوهی نوشتن فرمولهای ریاضی در Word
ممکن است برای شما نیز پیش آمده باشد که هنگام کار با ابزار ورد نیازمند نوشتن فرمولهای پیچیده ریاضی باشید ولی این قابلیت بطور پیش فرض در ابزار ورد غیر فعال است.
در ابتدای کار لازم است وارد ابزار Word شوید، سپس Toolbars را از منوی View انتخاب نمایید. در پنجره جدید به سربرگ Commands بروید و Insert را از قسمت Categories به حالت انتخاب درآورید.
و از سمت راست Equation Editor را انتخاب نمایید.
روی آن کلیک کرده و کلید موشواره را نگه دارید.
سپس آن را کشیده و در جایی مناسب از نوار ابزار صفحهی اصلی رها کنید.
حالا باید بر روی دکمه مربوطه کلیک کرده و به سوال مبنی بر نصب آن پاسخ Yes را انتخاب نموده تا عملیات نصب تکمیل گردد.
از این پس این قابلیت پرکاربرد برایتان فعال خواهد گشت.
منبع:yjc.ir
چگونه در آفیس 2013 اعراب را رنگی کنم؟
منتظر جواب هستم
سلام بر شما
file ==> options==> advanced
در قسمت advanced سربرگ show document content
diacritics رو تیک زده و همچنین پایین رو هم تیک زده و رنگ مورد نظر رو برای اعراب انتخاب میکنیم .
برای تغییر رنگ باید همین مراحل مجدد طی بشه
موفق باشید
سلام بر شماfile ==> options==> advanced
در قسمت advanced سربرگ show document content
diacritics رو تیک زده و همچنین پایین رو هم تیک زده و رنگ مورد نظر رو برای اعراب انتخاب میکنیم .
برای تغییر رنگ باید همین مراحل مجدد طی بشه
موفق باشید
چطور این کار رو در محیط پاورپوینت انجام دهم؟
[="Arial"][="Navy"]نیم فاصله به فاصله کوتاه تر از یک فاصله (Space) می گویند، شما کدام یک از موارد زیر را ترجیح می دهید؟ (مورد دوم نیم فاصله است)
میتوانم
میتوانم
می توانم
در زبان فارسی، کاربرد فاصلهها میان کلمات مهم است و قواعد خاصی دارد. حتی در غیر فارسی نیز فاصله، نیمفاصله، فاصله بدون شکست و امثال آن خیلی کاربرد پیدا میکنند. برخی تایپیستها، به ویژه کسانی که تایپ پایاننامههای دانشجویی را انجام میدهند، از آگاهی کافی برخوردار نیستند. در میان دانشجویان هم آنها که خودشان تایپ پایان نامه و مقالات علمی را عهدهدار میشوند، تایپ نیم فاصله و برخی کاراکترهای دیگر از این دست، مشکلآفرین میشود. گاه از روشهایی خطا، مثل تایپ تعداد زیادی اسپیس بین دو کلمه بهره میگیرند، یا گاه از درج نیم فاصله بهکل صرف نظر میکنند.
در ادامه این توضیح در پورتال آسمونی روش تایپ نیم فاصله را یاد می گیریم:
روش اول :
این روش بسیار ساده است، کافیست در هر نرم افزاری اعم از نسخه های مختلف Word یا مرورگرهای مختلف اینترنتی
ابتدا حرف مورد نظر را تایپ کنید و سپس کلیدهای Ctrl را به همراه Shift و عدد ۳ همزمان فشار دهید (Ctrl+Shift+3)
روش دوم :
تفاوت این روش با روش قبل این است که شما میتوانید در نرم افزار Word کلید ترکیبی خاصی برای سادگی درج نیم فاصله ایجاد کنید
برای مثال جهت تنظیم کلید میانبر Ctrl+Space برای ایجاد نیم فاصله در ورد، مراحل زیر را انجام دهید:
۱- به مسیر Insert > Symbol > more Symbol بروید.
۲- از کادر باز شده به تب Special Characters بروید.
۳- در این قسمت کلیدهای مهم میانبر قرار گرفته اند.
بر روی Optional Hyphen دبل کلیک کنید.
۴- بر روی کلید Shortcut Key کلیک کنید.
۵- پس از باز شدن کادر جدید فقط کافیست کلید میانبر مورد نظر را وارد کنید.(در قسمت Press New Shortcut Key)
این کار را با فشار همزمان ۲ کلید انجام دهید.(توجه شود یکی از کلیدها باید Alt یا Ctrl باشد).
پیشنهاد رایج آنست که از کلید "Ctrl+Space” استفاده شود.
در پایان روی Assign و سپس Close کلیک نمایید.
از این پس در نرم افزار ورد پس از تایپ حروف در صورت نیاز به نیم فاصله کلید های Ctrl+Space را فشار دهید.
همچنین برای تایپ نیم فاصله در نرم افزار ورد، می توانید دکمه Ctrl و – (منها) را همزمان بزنید.
منبع : asemooni.com[/]
[="Arial"][="Navy"]اين امکان به صورت پيش فرض در بيشتر اين برنامه ها وجود دارد اما اگر مي خواهيد اين پيش فرض را از برنامه واژه پرداز Word برداريد، يک بار کليدهاي ترکيبي Ctrl+Z را بزنيد تا لينک غيرفعال شود.
البته اگر به طور مداوم با اين مشکل رو به رو هستيد و مي خواهيد آن را کلا غيرفعال کنيد با ما در اين ترفند همراه شويد. ابتدا در برنامه Word وارد تب File شويد و سپس روي گزينه Options کليک کنيد.
اکنون از قسمت سمت چپ پنجره، Proofing را انتخاب و روي دکمه AutoCorrect Options کليک کنيد.

حال در پنجره AutoCorrect به تب AutoFormat as You Type برويد و سپس تيک گزينه Internet and Network Paths with Hyperlinks را برداريد و پنجره هاي باز را OK کنيد.

اکنون وقتي که يک آدرس اينترنتي را تايپ مي کنيد، خواهيد ديد که اين آدرس به يک لينک اينترنتي تبديل نمي شود و در صورت تمايل بايد خودتان اين کار را از طريق انتخاب Hyperlink در تب Insert انجام دهيد.
منبع : yjc.ir[/]
سلام خسته نباشید... ممنون از مطالب مفید این تاپیک... می توانم سوالی بپرسم؟
من باید از فرمت یک فایل استفاده کنم. اما در این فایل، شکل ها خیلی بد قرار می گیرند. قاطی می شوند. بالا و پایین می روند؛ گم می شوند ، خودشان مکان قرارگیریشان را تعیین می کنند و به حرف من هم گوش نمی دهند (!!!!!).... اصلا مکافاتی پیدا کرده ام! شکل ها با position به حالت in line with text باید قرار گیرند... ممکن است بفرمایید چکار کنم؟
با سپاس...
[="Arial"][="Navy"]سلام خسته نباشید... ممنون از مطالب مفید این تاپیک... می توانم سوالی بپرسم؟
من باید از فرمت یک فایل استفاده کنم. اما در این فایل، شکل ها خیلی بد قرار می گیرند. قاطی می شوند. بالا و پایین می روند؛ گم می شوند ، خودشان مکان قرارگیریشان را تعیین می کنند و به حرف من هم گوش نمی دهند (!!!!!).... اصلا مکافاتی پیدا کرده ام! شکل ها با position به حالت in line with text باید قرار گیرند... ممکن است بفرمایید چکار کنم؟
سلام علیکم
درست متوجه منظورتون نشدم . میشه دقیقا بفرمایید مشکلتون چیه؟[/]
[=arial]سلام. وقتی position تصویر رو در حالت in line with text قرار می دهم، کنترل روی مکان قرار گیری آنها وجود ندارد مثلا می خواهم بعد از یک پاراگراف قرار بگیرند اما خودشان جابجا می شوند و در وسط پاراگراف قرار می گیرند. تشکر
[="Navy"]تبدیل کردن یک فایل Word به عکس کار بسیار ساده ای است که معمولا ما برای استفاده از فایل های Word به عنوان Background دسکتاپ یا ارسال کردن و آپلود کردن آن در اینترنت استفاده می کنیم ، همچنین شما می توانید از فایل تبدیل شده به عکس به عنوان یک آرشیو عکس از جملات یا متن های مختلف استفاده کنید. اینکار براحتی در سیستم عامل ویندوز به روش های زیر قابل انجام است .
روش اول تبدیل فایل Word به عکس – استفاده از ابزار Snipping Tool در ویندوز ویستا و هفت و هشت و ...
1- فایل Word مورد نظر خود را باز کنید و به گونه ای Zoom کنید که متن مورد نظر شما تمام و کمال در تصویر دیده شود .

2- منوی Start را باز کنید و واژه Snipping Tool را مشابه تصویر پایین وارد کنید و آن را انتخاب کنید.

3- گزینه New را از Snipping Tool انتخاب کنید و هر جایی که بر روی فایل Word خود دوست دارید کادر مورد نظر را ایجاد کنید .

4.بعد از رها کردن کادر ، بصورت خودکار متن مورد نظر تبدیل به عکس شده و در Snipping tools قرار می گیرد شما می توانید با استفاده از گزینه Save As فایل مورد نظر را با پسوند عکس ذخیره کنید.
[h=2] روش دوم تبدیل فایل Word به عکس – استفاده از کلید Print Screen روی کیبورد[/h]
[/HR] 1- ابتدا فایل مورد نظر خود را باز کنید و قسمتی که می خواهید تبدیل به عکس شود را Zoom کنید
2- ترجیحا با استفاده از ابزار Zoom کردن اندازه فایل Word خود را به شکل زیر بزرگ کنید تا به حد مطلوب برسد
3- حالا مشابه تصویری که در پایین میبینید ، کلید Print Screen که ممکن است به اسم Prt Sc هم روی کیبورد باشد را بزنید

4- حالا تصویر شما در حافظه سیستم قرار گرفته است ، حالا مشابه تصویر پایین از منوی استارت به دنبال Microsoft Paint بگردید و بر روی آن کلیک کنید

5- بعد از باز شدن Microsoft Paint بر روی منوی Edit کلیک کنید و گزینه Paste را انتخاب کنید ، همانطور که در تصویر پایین مشاهده می کنید همه تصویری که از فایل Word شما گرفته شده است به شما نمایش داده می شود.

6- از منوی بالا گزینه Select را انتخاب کنید وقسمت مورد نظر خود را Cut کنید.

7- یک فایل جدید از طریق منو ایجاد کنید و مجددا فایل مورد نظر را Paste کنید

8- حالا می توانید با استفاده از گزینه Save As فایل خود را بصورت عکس ذخیره سازی کنید

نویسنده : محمد نصیری
منبع : انجمن تخصصی فناوری اطلاعات ایران[/]
[="Navy"][=arial]شاید نیاز داشته باشید بعد از ایجاد اسناد یا مقالات تخصصی که کامل کرده اید ، منابع و ماخذ مورد استفاده را نیز در پایین صفحاتتان درج کنید . خوشبختانه هر امکانی که برای ایجاد یک سند احتیاج باشد را برنامه ورد در اختیارتان قرار میدهد که این مهم نیز جزو یکی از اصلی ترین بخش های موفقیت شرکت مایکروسافت نیز می باشد .
[=arial] [=arial]در سربرگ References گزینه وجود دارد با نام Citations . با استفاده از این گزینه منابع و مآخذ، بیوگرافی و نقل قول از منابع را در اختیار کاربران خود قرار میدهید . روش انجام اینکار در ادامه آموزش داده می شود .[=arial]
[=arial] [=arial] 1. برنامه ورد 2010 را اجرا کرده و بر روی سربرگ Reference کلیک کنید .
[=arial] [=arial]2. ابتدا نوع Style را باید انتخاب کنید . برای انتخاب یک سبک مناسب انتشار ابتدا از سربرگ Reference در نوار ابزار اصلی یا ریبون به کادر گروه Citation & Bibliography بروید و از این کادر گروه بر روی فلش کوچک کنار کادر Style کلیک کنید و از کادر کشویی باز شده در زیر آن گزینه سبک متناسب با نیاز خود را انتخاب نمایید.
[=arial] [=arial]
در بیشتر مقالات انگلیسی و فارسی از سبک APA و Chicago به صورت استاندارد استفاده میشود.

[=arial]
[=arial] [=arial]3.برای قرار دادن نقل قول در یک بخش از سند، ابتدا باید به سربرگ Reference رفته و به کادر گروه Citation & Bibliography مراجعه کنید. حال از این کادر گروه بر روی گزینه Insert Citation کلیک کنید تا کادر زیر مجموعه های آن باز شود سپس باید گزینه Add New Source را انتخاب کنید .
کادر باز شده دارای 6 قسمت مهم می باشد که نیاز به توضیح ندارد . در قسمت اول نام نویسنده و در کادرهای بعدی باید اطلاعات مربوط به توضیحات ، سال و شهر را وارد کنید . اگر به کادرهای بیشتری نیاز دارید تیک گزینه Add New Source را انتخاب کنید .


[=arial]4.ایجاد فضای خالی (حفره) در هنگام ذکر منابع با استفاده از گزینه Placeholder
از این گزینه زمانی استفاده میکنید که منبع اصلی و قابل استناد و ذکر کردن موجود باشد اما تمامی اطلاعات مربوط به این منبع موجود نباشد. برای این کار احتیاج خواهید داشت تا فضایی خالی مربوط به این اطلاعات را در اختیار داشته باشد تا پس ار تکمیل شدن اطلاعات انها را وارد متن نمایید. برای وارد کردن یک حفره در منابع نوشته شده بر روی گزینه Insert Citation کلیک کرده و از کادر باز شده آن گزینه Add New Placeholder را انتخاب و بر روی آن کلیک کنید.

[=arial]
[=arial] [=arial] [=arial] [=arial]اکنون مشاهده میکنید که پنجره ای باز شده است. در این پنجره نام اطلاعاتی را که میخواهید بعدا وارد کنید را وارد کرده و آن را تایید نمایید. با این کار در متن یک جای خالی با نام نوشته شده ایجاد خواهد شد که میتوانید در زمان دیگری که اطلاعات منبع را بدست آوردید، اطلاعات جدید را در همین مکان قرار دهید.


[=arial]مدیریت منابع ذکر شده با استفاده از گزینه Manage Sources [=arial]
در یک سند ورد نوشته شده ممکن است شما تعدادی منبع ذکر کرده باشید و اکنون بخواهید آنها و یا یکی از آنها را ویرایش، حذف و یا حتی منبعی جدید را وارد کنید. برای این کار ها میتوانید از بخش Manage Sources یا مدیریت منابع استفاده نمایید.
[=arial] [=arial]از سربرگ Reference در ریبون به کادر گروه Citation & Bibliography بروید و از این کادر گروه بر روی گزینه Manage Sources کلیک کنید.
با کلیک بر روی این گزینه پنجره ای جدید باز میشود (با نام Source Manager) که شامل منابع نوشته در سمت چپ و درج شده در متن درسمت راست و تیک دار میباشد (اگر قبلا منبعی را در سند درج کرده باشید).
[=arial]
[=arial] [=arial]حال شما از این پنجره اقدام به ویرایش و یا حذف کردن منبع موجود و یا اضافه کردن و سایر تغییرات در منابع ذکر شده و توسط گزینه های موجود در بین دو کادر نمایید.
[=arial] [=arial]نکته: در پایین این پنجره (در کادر Preview) برنامه ورد یک پیش نمایش از منابع را به شما نشان خواهد داد.

[=arial black]کتاب شناسی (لیست کامل منابع و مآخذ)
ممکن است شما بخواهید در پایان سند ورد ساخته شده از لیست کامل منابع و مآخذ که در متن بکار برده اید و اطلاعات کامل آن در قالبی منظم و کامل لیست بسازید. نیازی نیست این کار را بصورت دستی انجام دهید.
[=arial black] [=arial black]برای این کار کافیست از از سربرگ Reference در ریبون به کادر گروه Citation & Bibliography بروید و از این کادر گروه بر روی گزینه Bibliography کلیک کنید. با انتخاب این گزینه کادر زیر مجموعه های آن باز خواهد شد که بوسیله گزینه های موجود در آن و انتخاب یکی از آنها میتوانید اقدام به ساخت خودکار این لیست نمایید.

منبع: آسارایان
نوشته شده توسط سعید صبح خیز
آموزش نمایش چند فایل Word به صورت همزمان عنوان مقاله قبلی مرتبط با این بخش بوده است . به صورت پیش فرض اگر بخواهید پس زمینه یک عکس را حذف کنید باید از نرم افزارهای جانبی مثل فتوشاپ استفاده کنید ولی در ورژن جدید نرم افزار Word این قابلیت بوجود آمده است که بدون نیاز به برنامه های نصبی در خود برنامه اینکار را انجام بدهید . این ویژگی بسیار بسیار کاره راه انداز می باشد که بنده در نسخه های قبلی از آن استفاده نکرده و در ورژن 2013 آن را مشاهده کرده ام . در ادامه روش استفاده از آن را آموزش میدهم . 1.1. وقتی تصویر وارد محیط ورد می شود سربرگ format بالا تصویر فعال می شود . 
1.Word 2013 را اجرا کنید . از سربرگ insert > picture یک تصویر را وارد نرم افزار کنید . ممکن است شما از قبل عکسی را در کنار متن خودتان قرار داده باشید .
2. سپس در کادر گروه Adjust بر روی گزینه Remove Background کلیک کنید. در این حالت تصویر همانند شکل زیر خواهد شد که رنگ بنفش ایجاد شده در زمینه، به منزله ی قسمت هایی از تصویر است که بعنوان بک گراند توسط برنامه حذف میگردد.پس از انتخاب گزینه Remove Background و انتخابی شدن حذفیات تصویر، سربرگی جدید با نام BACKGROUND REMOVAL باز خواهد شد.



3. حال پس از تنظیم محدوده حذفیات، از سربرگ باز شده BACKGROUND REMOVAL و از کادر گروه Close برروی گزینه Keep Changes کلیک کنید تا قسمت های انتخاب شده حذف گردند. در حالتی که محدوده حذفیات را مشخص کرده باشید، با کلیک بر روی گزینه Discard ALL Changes مراحل انتخاب و ادامه کار حذف کردن زمینه تصویر پایان خواهد پذیرفت و تصویر بدون تغییر باقی مانده و از ادامه کار خارج خواهید شد. 3 ابزار پیش فرض در این قسمت عبارتند از : Mark Areas to Keep : با انتخاب این گزینه میتوانید قسمت های دلخواه را از حالت انتخابی خارج کرده تا از حذف آن ها جلوگیری شود. Mark Areas to Remove: با انتخاب این گزینه میتوانید قسمت های جدیدی را به حالت انتخاب در آورده و حذف کنید. این کار با کلیک و دراگ کردن بر روی قسمت های مورد نیاز انجام میپذیرد. اگر به یکی از دو روش بالا قسمت هایی از تصویر را از حالت انتخاب خارج کرده اید و یا به قسمت های انتخاب شده برای حذف کردن اضافه نموده اید، پس از انتخاب قسمت های دلخواه خط هایی با علامت مثبت و منفی بر روی این قسمت ها ظاهر میگردد که علامت های مثبت نشان دهنده استفاده از گزینه Mark Areas to Keep و علامت های منفی نشان دهنده استفاده از گزینه Mark Areas to Remove میباشد. Delete Mark: با کلیک بر روی این گزینه و سپس کلیک بر روی نقاط مثبت و منفی میتوانید این نقاط را حذف کرده و به حالت قبل برگردانید.

آسا رایان
نوشته صبح خیز






























